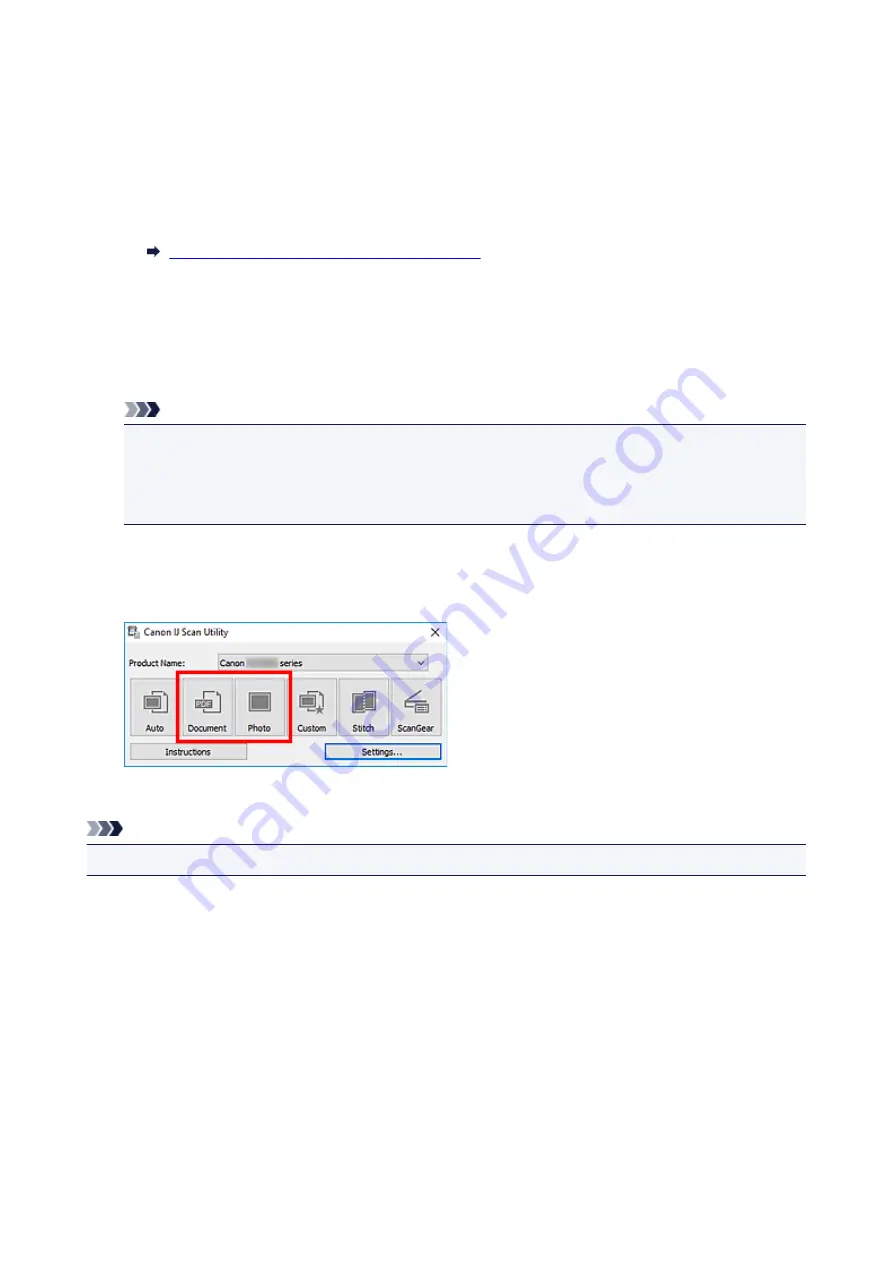
Scanning Documents and Photos
Scan items placed on the platen with settings suitable for documents or photos.
Save documents in formats such as PDF and JPEG, and photos in formats such as JPEG and TIFF.
1. Place the item on the platen.
Positioning Originals (Scanning from Computer)
2. Start IJ Scan Utility.
3. To specify the paper size, resolution, PDF settings, etc., click
Settings...
, and then set each
item in the Settings dialog box.
Note
• Once settings are made in the Settings dialog box, the same settings can be used for scanning
from the next time.
• In the Settings dialog box, specify image processing settings such as slant correction and outline
emphasis, set the destination of the scanned images, and more, as needed.
When setting is completed, click
OK
.
4. Click
Document
or
Photo
.
Scanning starts.
Note
• To cancel the scan, click
Cancel
.
223
Содержание G3410
Страница 8: ...5012 352 5100 353 5200 354 5B00 355 6000 356 ...
Страница 26: ...Basic Operation Printing Photos from a Computer Printing Photos from a Smartphone Tablet Copying 26 ...
Страница 49: ...Handling Paper Originals Ink Tanks etc Loading Paper Loading Originals Refilling Ink Tanks 49 ...
Страница 50: ...Loading Paper Loading Plain Paper Photo Paper Loading Envelopes 50 ...
Страница 58: ...Loading Originals Loading Originals on the Platen Glass Supported Originals 58 ...
Страница 62: ...Refilling Ink Tanks Refilling Ink Tanks Checking Ink Level Ink Tips 62 ...
Страница 89: ...Safety Safety Precautions Regulatory Information WEEE EU EEA 89 ...
Страница 109: ...Main Components and Their Use Main Components Power Supply Indication of LCD 109 ...
Страница 110: ...Main Components Front View Rear View Inside View Operation Panel 110 ...
Страница 124: ...Changing Settings Changing Printer Settings from Your Computer Windows Changing Settings from Operation Panel 124 ...
Страница 141: ...Information about Paper Supported Media Types Paper Load Limit Unsupported Media Types Handling Paper Print Area 141 ...
Страница 148: ...Printing Printing from Computer Printing from Smartphone Tablet 148 ...
Страница 163: ...Note Selecting Scaled changes the printable area of the document 163 ...
Страница 179: ...In such cases take the appropriate action as described 179 ...
Страница 217: ...Scanning Scanning from Computer Windows Scanning Using Smartphone Tablet 217 ...
Страница 221: ...Note To set the applications to integrate with see Settings Dialog Box 221 ...
Страница 231: ...ScanGear Scanner Driver Screens Basic Mode Tab Advanced Mode Tab 231 ...
Страница 254: ...Scanning Using Smartphone Tablet Using PIXMA MAXIFY Cloud Link Printing Scanning with Wireless Direct 254 ...
Страница 259: ...Network Communication Problems Cannot Find Printer on Network Network Connection Problems Other Network Problems 259 ...
Страница 283: ...Other Network Problems Checking Network Information Restoring to Factory Defaults 283 ...
Страница 296: ...Paper Is Blank Printing Is Blurry Colors Are Wrong White Streaks Appear Printing Is Blurry Colors Are Wrong 296 ...
Страница 306: ...Scanning Problems Windows Scanning Problems 306 ...
Страница 307: ...Scanning Problems Scanner Does Not Work ScanGear Scanner Driver Does Not Start 307 ...
Страница 319: ...Errors and Messages An Error Occurs Message Support Code Appears 319 ...
Страница 331: ...For paper jam support codes see also List of Support Code for Error Paper Jams 331 ...






























