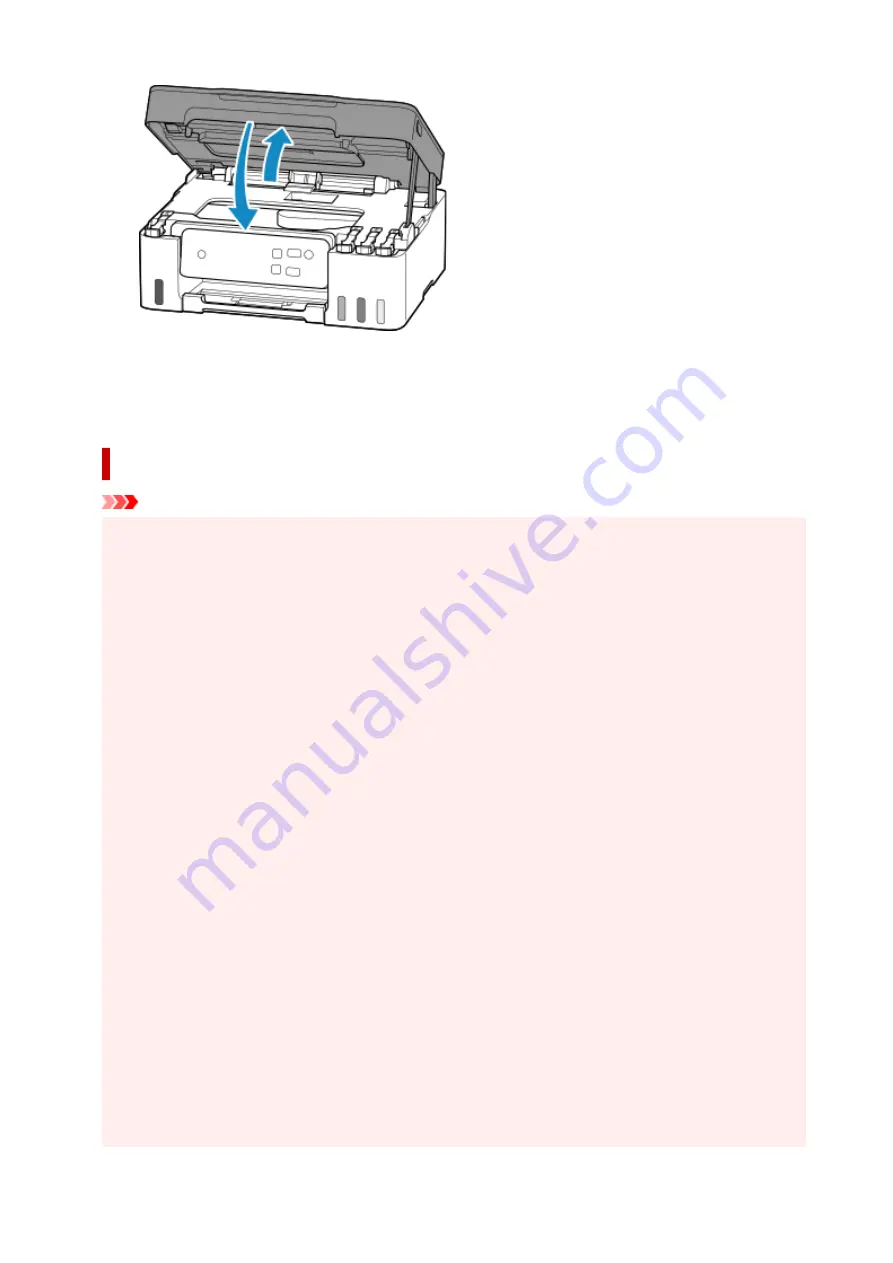
9.
Press and hold the
Stop
button and release it when the
Alarm
lamp flashes 9 times.
9.
Disable the empty ink tank notification function.
Notes on ink bottles
Important
• Keep out of reach of children.
•
• Do not drink ink.
•
• If ink is accidentally licked or swallowed, rinse out your mouth or drink one or two glasses of water
•
and obtain medical advice immediately. If ink gets into your eyes, flush them with water right away,
and obtain medical advice immediately.
• If ink gets on your skin, wash the area with soap and water immediately. If irritation to your skin
•
persists, obtain medical advice immediately.
• When you store ink bottles, close bottle caps completely and place bottles in standing position. If the
•
ink bottles are laid down, ink may leak.
• When refilling ink tanks, take sufficient care to prevent ink from spattering onto surroundings.
•
• Ink may stain clothes or other belongings permanently. Washing may not remove ink stains.
•
• Do not use ink bottles and ink contained therein except to refill tanks of printers specified by Canon.
•
• Do not leave ink bottles in areas exposed to high temperature, such as near fire or a heater or in a
•
car. Bottles may warp and cause ink leakage or ink may become poor quality.
• Do not subject ink bottles to impacts. Ink bottles may be damaged or bottle caps may come off by
•
such impact, and ink may leak.
• Do not transfer ink to other containers. This may result in accidental ingestion, inappropriate use, or
•
poor ink quality.
• Do not mix ink with water or other ink. This may damage the printer.
•
• Once an ink bottle has been opened, do not leave it with bottle cap off. Ink will dry out, possibly
•
preventing proper operation of the printer when an ink tank is refilled using this bottle.
• To obtain optimum print quality, we recommend to refill the ink tank with ink up to the upper limit line
•
at least once a year.
95
Содержание G3030 Series
Страница 1: ...G3030 series Online Manual English ...
Страница 9: ...2901 433 3252 434 4103 435 5100 436 5200 437 6000 438 ...
Страница 12: ...Trademarks and Licenses Trademarks Licenses 12 ...
Страница 36: ...Restrictions Notices when printing using web service Notice for Web Service Printing 36 ...
Страница 42: ... For macOS Refer to Setup Guide and redo setup 42 ...
Страница 47: ...Performing Changing Network Settings Canon Wi Fi Connection Assistant Screen Performing Network Settings 47 ...
Страница 64: ... TR9530 series TS3300 series E3300 series 64 ...
Страница 70: ...Handling Paper Originals Ink Tanks etc Loading Paper Loading Originals Refilling Ink Tanks 70 ...
Страница 71: ...Loading Paper Loading Plain Paper Photo Paper Loading Envelopes 71 ...
Страница 89: ...89 ...
Страница 90: ...Refilling Ink Tanks Refilling Ink Tanks Checking Ink Level Ink Tips 90 ...
Страница 115: ...If the problem is not resolved after cleaning contact Canon to request a repair 115 ...
Страница 122: ...Safety Safety Precautions Regulatory Information WEEE 122 ...
Страница 145: ...Main Components and Their Use Main Components Power Supply 145 ...
Страница 146: ...Main Components Front View Rear View Inside View Operation Panel 146 ...
Страница 148: ...G Document Cover Open to load an original on the platen H Platen Load an original here 148 ...
Страница 152: ...Power Supply Checking that Power Is On Turning the Printer On and Off Unplugging the Printer 152 ...
Страница 165: ...Changing Printer Settings from Your Computer macOS Managing the Printer Power Changing the Printer Operation Mode 165 ...
Страница 175: ...Information about Paper Supported Media Types Paper Load Limit Unsupported Media Types Handling Paper Print Area 175 ...
Страница 189: ...Main Controls Basic Settings Tab Basic Settings Tab Description Paper Settings on the Printer Driver 189 ...
Страница 252: ...Printing Using Canon Application Software Easy PhotoPrint Editor Guide 252 ...
Страница 253: ...Printing from Smartphone Tablet Printing from iPhone iPad iPod touch iOS Printing from Smartphone Tablet Android 253 ...
Страница 256: ...Copying Making Copies on Plain Paper Basics Copying on Photo Paper 256 ...
Страница 259: ...Scanning Scanning in Windows Scanning in macOS 259 ...
Страница 263: ...Note To set the applications to integrate with see Settings Dialog Box 263 ...
Страница 277: ...ScanGear Scanner Driver Screens Basic Mode Tab Advanced Mode Tab Preferences Dialog Box 277 ...
Страница 306: ...Note To set the applications to integrate with see Settings Dialog 306 ...
Страница 309: ...Scanning Tips Positioning Originals Scanning from Computer 309 ...
Страница 354: ...Problems While Printing Scanning from Smartphone Tablet Cannot Print Scan from Smartphone Tablet 354 ...
Страница 382: ...Scanning Problems Windows Scanning Problems 382 ...
Страница 383: ...Scanning Problems Scanner Does Not Work ScanGear Scanner Driver Does Not Start 383 ...
Страница 386: ...Scanning Problems macOS Scanning Problems 386 ...
Страница 387: ...Scanning Problems Scanner Does Not Work Scanner Driver Does Not Start 387 ...
Страница 395: ... For macOS Refer to Setup Guide and redo setup 395 ...
















































