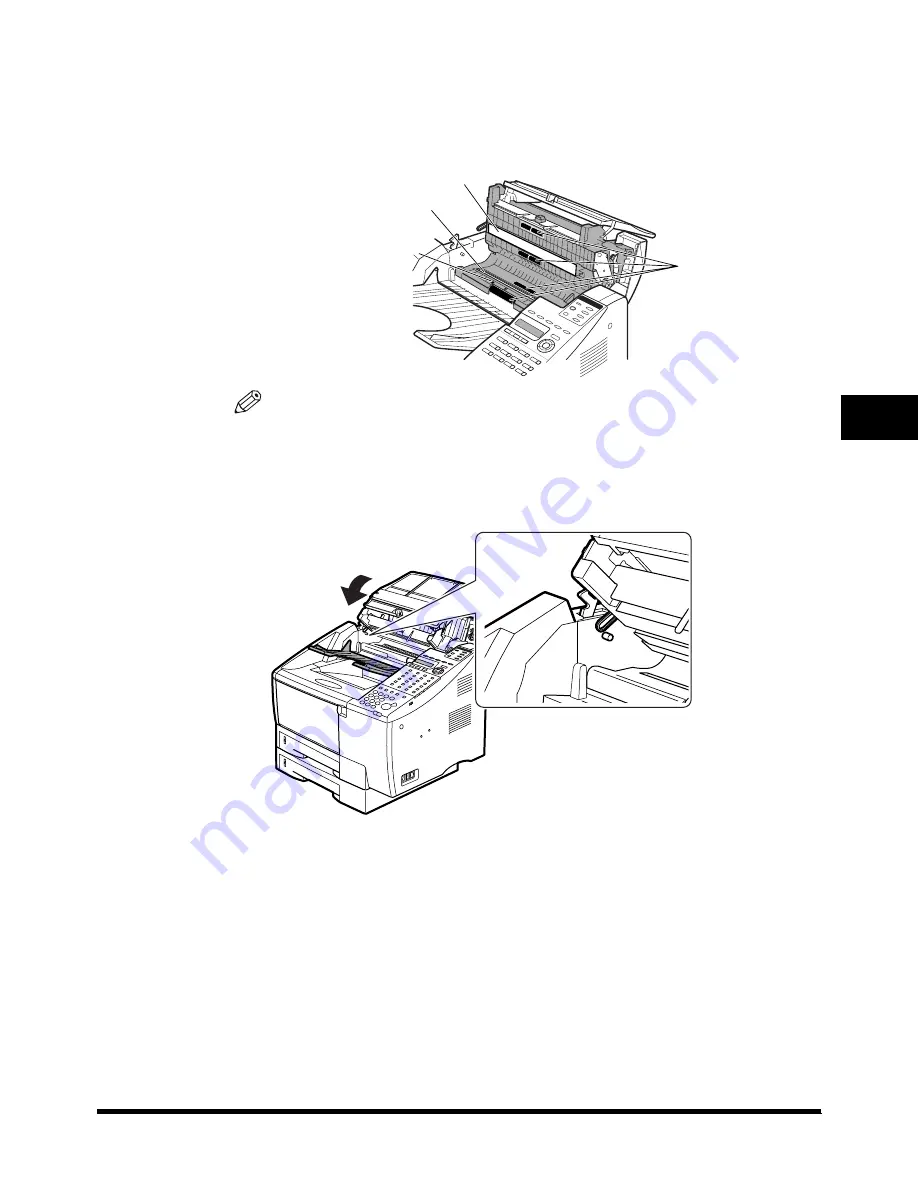
Periodic Cleaning
4-9
4
M
a
int
enan
ce
9
Use a soft, dry cloth to wipe clean the scanning glass, the white
strip above, the rollers, and the area around the scanning glass.
Use a soft, dry cloth that will not scratch the scanning glass to wipe clean the
underside of the ADF cover and to wipe up the paper dust around the rollers.
NOTE
• If you have installed the optional stamp kit, be careful not to touch the stamp ink
compartment when cleaning the scanning area.
10
Lower the ADF cover until the black, plastic loop is even with the
stub on the machine.
White Strip
Scanning Glass
Stamp (Optional)
Rollers














































