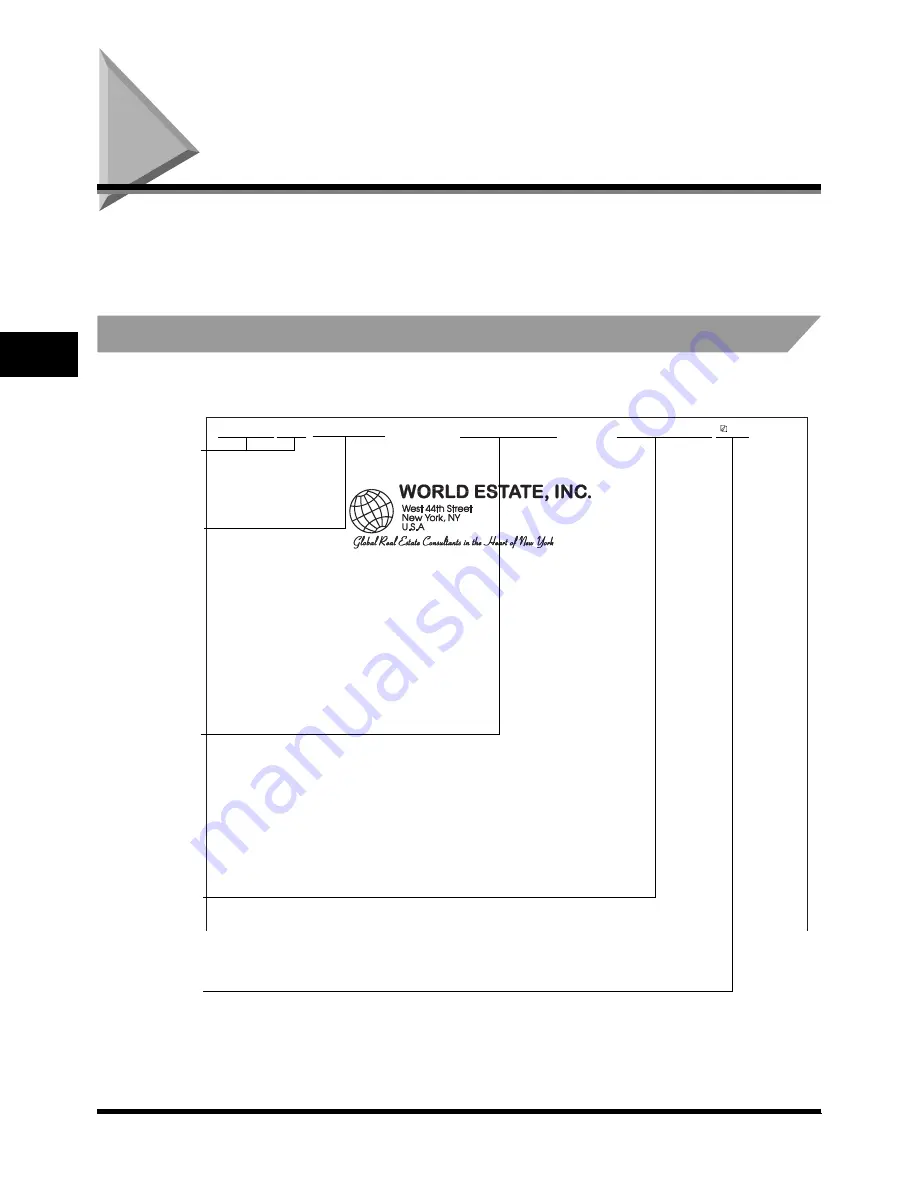
Registering the Sender Information (TX TERMINAL ID)
3-2
Basi
c O
pera
tion
s
3
Registering the Sender Information
(TX TERMINAL ID)
This section explains what you should know before using this machine for faxing.
Register your sender information such as fax/telephone number and date and time, which will
be printed on the document the other party receives.
What Is Sender Information?
After your fax is received, the other party knows immediately where it came from because your
sender information is printed at the top of every page you send.
* Up to 99 sender’s names can be registered. At least one sender’s name must be registered so you can use this feature.
(See Chapter 3, “Sending Documents”, in the Facsimile Guide.)
31/12 2002
11:18
FAX 833 4423
WORLD ESTATE,INC.
→
ADAM BOOK,CPA
001
December 28, 2002
Dear Member,
By now you have all had a chance to become familiar with your new
Canon fax units and are ready to set up a reliable, economical
communications network that offers many exciting features.
We can save money by scanning documents in the memory and then
setting the delayed timer to send all the documents at the same
time later at night to take advantage of late night rates.
Many of us are separated by long distances and reside in
different time zones. We can set up the polling feature to poll
and receive documents from each other when we are not in the
office. For sensitive material about clients and confidential
bids, we can set up and use the confidential mailbox features. We
will also be able to keep down costs by limiting use of the fax
to operators who know the correct department codes and passwords.
Relay sending is another money saver. We can designate one relay
fax in your area, send one transmission from the home office on
the East coast and then have the document relayed to you locally.
We hope you will have these features set up in the very near
future so we can enjory more efficient, secure, and ecomical
facsimile communications.
December 28,
Dear Member,
By now you have all had a chance to become familiar with your new
Canon fax units and are ready to set up a reliable, economical
communications network that offers many exciting features.
We can save money by scanning documents in the memory and then
setting the delayed timer to send all the documents at the same
time later at night to take advantage of late night rates.
Many of us are separated by long distances and reside in
different time zones. We can set up the polling feature to poll
and receive documents from each other when we are not in the
office. For sensitive material about clients and confidential
bids, we can set up and use the confidential mailbox features. We
will also be able to keep down costs by limiting use of the fax
to operators who know the correct department codes and passwords.
Relay sending is another money saver. We can designate one relay
fax in your area, send one transmission from the home office on
the East coast and then have the document relayed to you locally.
We hope you will have these features set up in the very near
future so we can enjory more efficient, secure, and ecomical
facsimile communications.
DATE AND TIME
This is the date
and time of the
transmission.
TELEPHONE
NUMBER
This is your fax
telephone number.
You can set the TX
TERMINAL ID
feature to set the
prefix for this
number as FAX or
TEL. (See Chapter
11, “Summary of
Important
Settings,” in the
Facsimile Guide.)
UNIT NAME OR
SENDER’S
NAME*
This is the unit’s
name or a
sender’s name you
select with [TTI
Selector] when
you scan the
document for
sending.
PAGE NUMBER
The page number
of the document.
DESTINATION
If you dialed with a
speed dialing key,
the other party’s
name appears
here.
















































