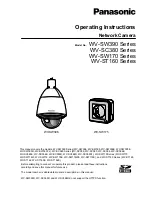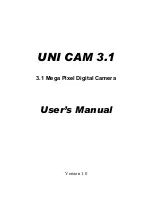Содержание EOS REBEL T7I
Страница 1: ...INSTRUCTION MANUAL E Wi Fi Wireless Communication Function Instruction Manual...
Страница 11: ...11 1 Getting Started...
Страница 18: ...18...
Страница 46: ...46...
Страница 76: ...76...
Страница 107: ...107 10 Advanced Wi Fi Connection...
Страница 124: ...124...
Страница 136: ...136...
Страница 137: ...137 13 Troubleshooting Guide...
Страница 157: ...157 14 Reference...
Страница 170: ...CPW E501 000 CANON INC 2016...