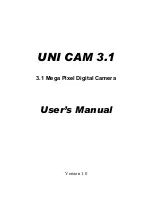Reviews:
No comments
Related manuals for UNI CAM 3.1

Vectis 300l
Brand: Minolta Pages: 41

i-Pro WV-SP302
Brand: Panasonic Pages: 2

BB-HCM381A - Network Camera
Brand: Panasonic Pages: 28

BB-HCM381A - Network Camera
Brand: Panasonic Pages: 2

K1030
Brand: GE Pages: 78

WB200F
Brand: Samsung Pages: 164

WB5500
Brand: Samsung Pages: 120

WB1000
Brand: Samsung Pages: 102

WB2000
Brand: Samsung Pages: 133

SPF-83H
Brand: Samsung Pages: 28

SPF-72V
Brand: Samsung Pages: 38

SPF-72H
Brand: Samsung Pages: 24

SPF-75H
Brand: Samsung Pages: 6
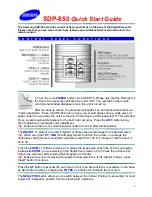
SDP-850
Brand: Samsung Pages: 3

Camedia D-100
Brand: Olympus Pages: 2

SMART CAMERA DV300F
Brand: Samsung Pages: 168

750-GP1 - Stylus 750 7.1 MP 5X Optical Zoom All...
Brand: Olympus Pages: 2

Stylus Verve - Stylus Verve 4MP Digital...
Brand: Olympus Pages: 192