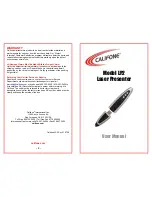GE
Digital Camera
C1033 / K1030 / D1030
Appendix
Camera connectivity
Using the Menus
Playback
Camera function controls
Basic operation
Preparations
User Manual
imagination at work
Downloaded From camera-usermanual.com General Electric Manuals

GE
Digital Camera
C1033 / K1030 / D1030
Appendix
Camera connectivity
Using the Menus
Playback
Camera function controls
Basic operation
Preparations
User Manual
imagination at work
Downloaded From camera-usermanual.com General Electric Manuals