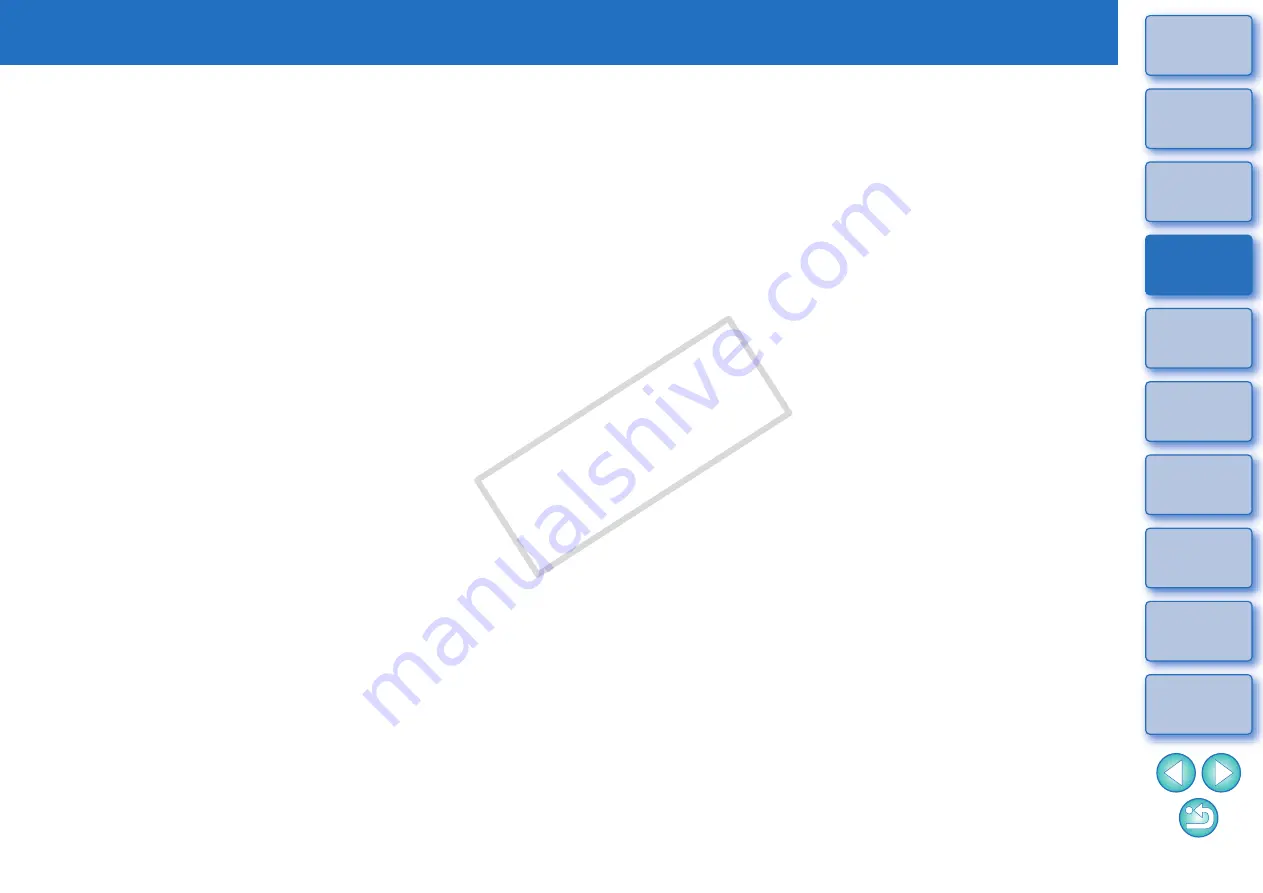
2
21
Advanced Operation
Checking/Sorting Images .........................................
Enlarging and Checking Images One at a Time ........
Enlarging a Specific Part of an Image ...................
Sorting Images...........................................................
Sorting Images in the Main Window ......................
Arranging Images in the Main Window ....................
Filtering Images You Want to Display ...................
Efficiently Checking/Sorting Images.........................
Organizing Images ...................................................
Creating a Folder for Saving Images .........................
Moving Images ..........................................................
Moving Images in Folders......................................
Changing Image File Names or Folder Names ........
Deleting Images.........................................................
Deleting Folders.....................................................
Registering Frequently-Used Folders as Favorite
Folders ....................................................................
Deleting Favorite Folders.......................................
Editing an Image ......................................................
Automatic Adjustment Using ZB ................................
Adjusting Brightness, Color and Contrast..................
Trimming an Image....................................................
Inserting Text into Images .........................................
Adjusting Sharpness..................................................
Correcting Red-Eye Automatically.............................
Correcting Red-Eye Manually ................................
Editing Movies .........................................................
Cutting Movies............................................................
Using the Video Snapshot Album Window ..............
Playing Video Snapshot Albums ................................
Editing Video Snapshot Albums .................................
Changing the Order of Video Snapshots................
Adding Background Music to Video Snapshot
Albums ..............................................................
Saving Edited Video Snapshot Albums ......................
Exiting the Video Snapshot Album Window ...............
Utilizing Your Images...............................................
Viewing Images as a Slide Show ...............................
Sending an Image by E-Mail ......................................
Creating Wallpaper from an Image.............................
Creating a Screen Saver from an Image ....................
Writing Images to a CD ...........................................
Y






























