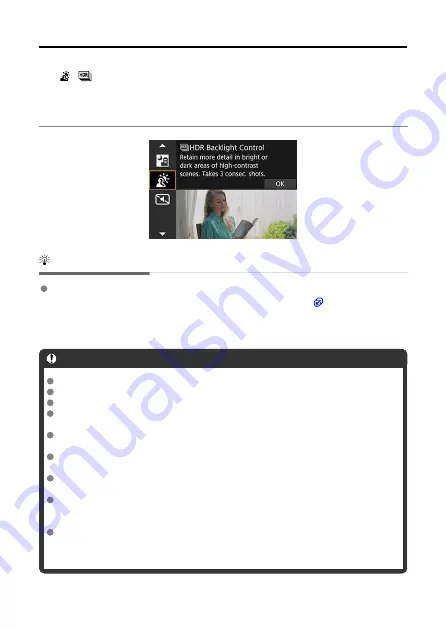
HDR Backlight Control Mode
Use [
] (
HDR Backlight Control) mode for backlit scenes with both bright and dark
areas. Shooting once in this mode captures three consecutive images at different
exposures, which are combined to create a single HDR image that retains detail in shadows
that might otherwise be lost from backlighting.
* HDR stands for High Dynamic Range.
Shooting tips
Hold the camera steady.
Keep your elbows close to your body to hold the camera steady (
shots are aligned and merged into a single image. However, if there is significant
misalignment in any of the three shots due to camera shake, they may not align properly
in the final image.
Caution
Compared to other shooting modes, the image area will be smaller.
RAW image quality cannot be set.
Flash photography is not available.
Note that the image may not be rendered with a smooth gradation and may look
irregular or have significant noise.
HDR Backlight Control may not be effective for excessively backlit scenes or
extremely high-contrast scenes.
When shooting subjects that are sufficiently bright as they are, for example for
normally lit scenes, the image may look unnatural due to the HDR effect.
Shooting moving subjects may result in afterimages from the movement, or
darkness around the subject.
The image alignment may not function properly with repetitive patterns (lattice,
stripes, etc.), flat or single-tone images, or images significantly misaligned due to
camera shake.
It takes some time to record images to the card since they are merged after
shooting. “
BUSY
” appears on the screen as images are processed, and shooting is
not possible until processing is finished.
121
Содержание EOS R10
Страница 1: ...Advanced User Guide E CT2 D186 A CANON INC 2022 ...
Страница 32: ... 1 2 5 9 10 16 15 14 13 12 22 20 21 19 18 17 8 7 11 6 4 3 32 ...
Страница 55: ...Changing the Interface Language To change the interface language see Language 55 ...
Страница 78: ... AF Start Button Equivalent to pressing the shutter button halfway in Creative Zone modes 78 ...
Страница 83: ...Basic Zone Menu Screen In Basic Zone modes some tabs and menu items are not displayed 83 ...
Страница 88: ...Quick Control You can directly and intuitively select and set the settings displayed 1 Press the button 88 ...
Страница 91: ...Dragging Sample screen Menu screen Slide your finger while touching the screen 91 ...
Страница 138: ...Note Shutter speed display For example 0 5 indicates 0 5 sec and 15 15 sec 138 ...
Страница 160: ...Red Eye Reduction Set to Enable to reduce red eye by firing the red eye reduction lamp before firing the flash 160 ...
Страница 166: ...Note The exposure compensation amount will remain in effect even after you set the power switch to 166 ...
Страница 188: ...Shooting 5 1 Movie rec size 2 Sound recording 3 Shutter btn function for movies 188 ...
Страница 201: ...Note The exposure compensation amount will remain in effect even after you set the power switch to 201 ...
Страница 208: ...4 Set Maximum Select the Maximum box then press the button Select an ISO speed then press the button 5 Select OK 208 ...
Страница 256: ...Note Different creative filter effects are available in movie recording 256 ...
Страница 302: ...Note For details on image stabilization for movie recording see Movie Digital IS 302 ...
Страница 310: ...Note When Hold is set images are displayed as long as the time set in the Screen off option of Power saving 310 ...
Страница 330: ...Clearing Settings 1 Select Shooting info disp 2 Select Reset 3 Select OK 330 ...
Страница 347: ...ISO Speed in Mode ISO speed is set automatically See ISO Speed in Movie Recording 347 ...
Страница 363: ...Total Movie Recording Time and File Size Per Minute For details see Movie recording 363 ...
Страница 383: ...11 Read the message Read the message and select OK 383 ...
Страница 450: ...Eye Detection You can shoot with the eyes of people or animals in focus 1 Select Eye detection 2 Select an option 450 ...
Страница 522: ...Magnified view Note You can also magnify display by double tapping with one finger 522 ...
Страница 532: ...532 ...
Страница 553: ...4 Erase the images Select OK 553 ...
Страница 555: ...4 Erase the images Select OK 555 ...
Страница 592: ...1 Select Cloud RAW image processing 2 Select Check proc capacity refresh The camera accesses image canon 592 ...
Страница 594: ...Adding Images to Process 1 Select Add images to process 594 ...
Страница 606: ...3 Select OK The image is saved as a separate file Caution Some images may not be corrected accurately 606 ...
Страница 631: ...Movie Play Count You can select how time is displayed on the movie playback screen 1 Select Movie play count 631 ...
Страница 638: ... Wireless Communication Status 638 ...
Страница 662: ...4 Set Size to send 5 Take the picture 662 ...
Страница 665: ... 2 Sending multiple selected images 1 Press the button 2 Select Send selected 665 ...
Страница 670: ... 4 Sending all images on the card 1 Press the button 2 Select Send all card 670 ...
Страница 687: ...Steps on the camera 3 10 Establish a Wi Fi connection Select OK 687 ...
Страница 693: ...3 Print the image For the print setting procedures see Print Settings Select Print then OK to start printing 693 ...
Страница 698: ...Paper settings Select Paper settings Setting the paper size Select the size of the paper in the printer 698 ...
Страница 704: ...3 Select Connect 4 Select OK 5 Scan the QR code with the dedicated app Select OK 704 ...
Страница 708: ...4 Set Type to send In Type to send you can select the type of images that uploading applies to 708 ...
Страница 728: ...4 Select OK 728 ...
Страница 765: ...3 Select OK 765 ...
Страница 781: ...Language 1 Select Language 2 Set the desired language 781 ...
Страница 784: ...Example Multi function lock 784 ...
Страница 785: ...Changing the Help Text Size 1 Select Help text size 2 Select an option 785 ...
Страница 811: ...Note If a battery communication error message is displayed follow the instructions in the message 811 ...
Страница 846: ...Tab Menus My Menu 1 Add My Menu tab 2 Delete all My Menu tabs 3 Delete all items 4 Menu display 846 ...
Страница 890: ...Note Other icons may be displayed temporarily after setting adjustments 890 ...






























