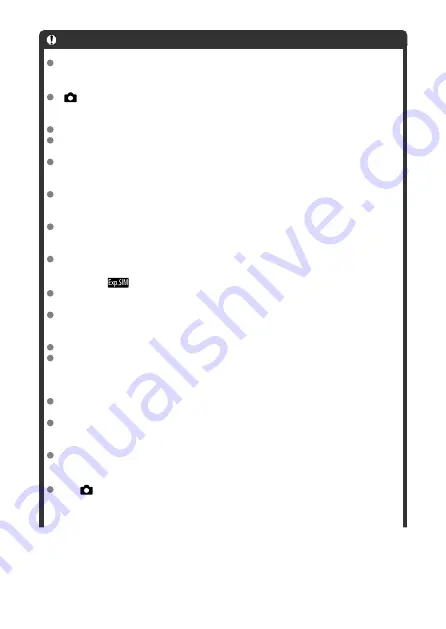
Caution
Do not point the camera toward an intense light source, such as the sun or an
intense artificial light source. Doing so may damage the image sensor or the
camera’s internal components.
[
:
Time-lapse movie
] cannot be set to an option other than [
Disable
] when the
camera is connected to a computer with the interface cable, or when an HDMI
cable is connected.
Movie Servo AF will not function.
If the shutter speed is 1/30 sec. or slower, the exposure of the movie may not be
displayed properly (may differ from that of the resulting movie).
Do not zoom the lens during time-lapse movie recording. Zooming the lens may
cause the image to be out of focus, the exposure to change, or the lens aberration
correction not to function properly.
Recording time-lapse movies under flickering light may cause noticeable screen
flickering, and images may be captured with horizontal stripes (noise) or irregular
exposure.
Images displayed as time-lapse movies are recorded may look different from the
resulting movie (in details such as inconsistent brightness from flickering light
sources, or noise from a high ISO speed).
When recording a time-lapse movie under low light, the image displayed during
shooting may look different from what is actually recorded in the movie. In such
cases, the [
] icon will blink.
If you move the camera from left to right (panning) or shoot a moving subject during
time-lapse movie recording, the image may look extremely distorted.
During time-lapse movie recording, auto power off will not take effect. Also, you
cannot adjust the shooting function and menu function settings, play back images,
etc.
Sound is not recorded for time-lapse movies.
If the shutter speed exceeds the shooting interval (such as for long exposures), or if
a slow shutter speed is set automatically, the camera may not be able to shoot at
the set interval. Shooting may also be prevented by shooting intervals nearly the
same as the shutter speed.
If the next scheduled shot is not possible, it will be skipped. This may shorten the
recording time of the created time-lapse movie.
If the time it takes to record to the card exceeds the shooting interval due to the
shooting functions set or card performance, some of the shots may not be taken
with the set intervals.
The captured images are not recorded as still photos. Even if you cancel the time-
lapse movie recording after only one shot is taken, it will be recorded as a movie
file.
Set [
:
Time-lapse movie
] to [
Disable
] if you will connect the camera to a
computer with the interface cable and use EOS Utility (EOS software). Options
other than [
Disable
] will prevent the camera from communicating with the
computer.
332
Содержание EOS M50 Mark II
Страница 1: ...Advanced User Guide E CT2 D101 A CANON INC 2020 ...
Страница 24: ...Part Names 24 ...
Страница 26: ...26 ...
Страница 63: ...Dial Watch the screen as you turn the dial Use this dial to set the shutter speed aperture value etc 63 ...
Страница 65: ...Multi Function Button By pressing the button and then turning the dial you can set the ISO speed 65 ...
Страница 84: ...Dragging Sample screen Menu screen Slide your finger while touching the screen 84 ...
Страница 139: ...Note Without using the menu you can also switch focus modes by pressing the key 139 ...
Страница 178: ...2 Select an option 178 ...
Страница 181: ...Red Eye Reduction Set to Enable to reduce red eye by firing the red eye reduction lamp before firing the flash 181 ...
Страница 206: ...Shooting 6 1 Movie rec quality 2 Sound recording 3 Movie Servo AF 4 Auto level 5 Shutter btn function for movies 206 ...
Страница 257: ...Dust Delete Data Acquisition 1 Select Dust Delete Data 257 ...
Страница 284: ...Clearing Settings 1 Select Shooting info disp 2 Select Reset 3 Select OK 284 ...
Страница 286: ...Viewfinder Display Format 1 Select VF display format 2 Select an option 286 ...
Страница 350: ...Other Menu Functions 1 2 3 5 6 7 8 9 350 ...
Страница 360: ... AF Point Display HDMI HDR Output 360 ...
Страница 363: ...Playback 5 1 Playback information display 2 AF point disp 3 HDMI HDR output 363 ...
Страница 368: ...368 ...
Страница 370: ...Jump display Index display Magnified view Note You can also magnify display by double tapping with one finger 370 ...
Страница 372: ...2 Scroll the image Press the keys to scroll around the image To cancel the magnified view press the button or tap 372 ...
Страница 393: ...3 Erase the images JPEG or RAW images or movies Select Erase RAW JPEG images Select an option 393 ...
Страница 395: ...4 Erase the images 395 ...
Страница 397: ...4 Erase the images Select OK 397 ...
Страница 425: ...To reset the effect press the button To confirm the effect press the button 4 Select OK to save the image 425 ...
Страница 430: ...Caution Some images may not be corrected accurately 430 ...
Страница 456: ... Wireless Communication Status 456 ...
Страница 478: ...Note By selecting Switch network in step 6 you can establish a Wi Fi connection via an access point 478 ...
Страница 482: ...4 Set Size to send 5 Take the picture 482 ...
Страница 485: ... 2 Sending multiple selected images 1 Press 2 Select Send selected 485 ...
Страница 490: ... 4 Sending all images on the card 1 Press 2 Select Send all card 490 ...
Страница 507: ...Steps on the camera 3 10 Establish a Wi Fi connection Select OK 507 ...
Страница 517: ...3 Print the image For the print setting procedures see Print Settings Select Print then OK to start printing 517 ...
Страница 522: ...Paper settings Select Paper settings Setting the paper size Select the size of the paper in the printer 522 ...
Страница 529: ...6 Enter a four digit number Enter a four digit number of your choice then select OK 7 Select OK The icon changes to 529 ...
Страница 531: ...Steps on the camera 2 9 Add image canon as a destination Select image canon is now added 531 ...
Страница 538: ...Sending all images on the card 1 Press 2 Select Send all card 538 ...
Страница 544: ...Steps on the camera 2 Select A Live streaming icon is added 544 ...
Страница 562: ...4 Select OK 562 ...
Страница 567: ...Wi Fi Settings 1 Select Wi Fi settings 567 ...
Страница 601: ...3 Select OK 601 ...
Страница 618: ...Note Auto power off time may be extended while the Date Time Zone screen is displayed 618 ...
Страница 619: ...Language 1 Select Language 2 Set the desired language 619 ...
Страница 648: ...Tab Menus My Menu 1 Add My Menu tab 2 Delete all My Menu tabs 3 Delete all items 4 Menu display 648 ...






























