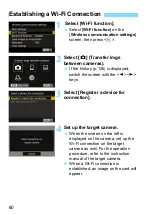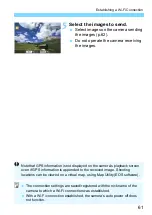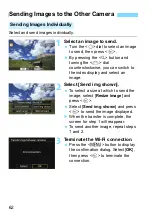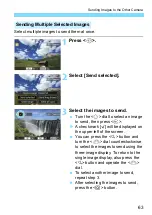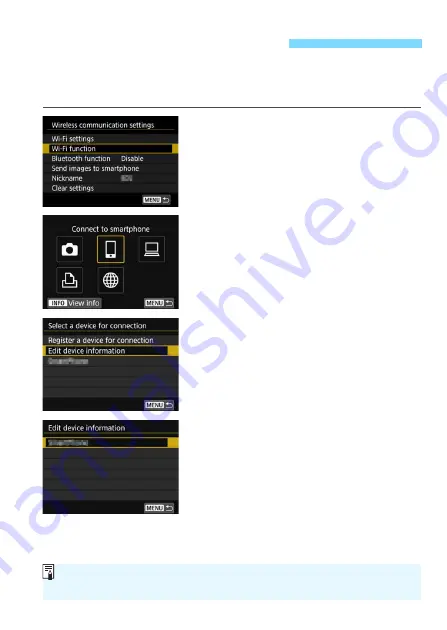
55
You can specify images viewable on a smartphone by operating the
camera.
Images can be specified after the Wi-Fi connection is
terminated.
1
Select [Wi-Fi function].
Select [
Wi-Fi function
] on the
[
Wireless communication settings
]
screen, then press <
0
>.
2
Select [
q
].
If the history (p.126) is displayed,
switch the screen with the <
Y
> <
Z
>
keys.
3
Select [Edit device information].
4
Select a smartphone.
Select the name of the smartphone
on which you want to make the
images viewable.
Specifying Viewable Images
When reconnecting to a smartphone, check the settings of viewable images
before establishing a connection.
Содержание EOS 6D Mark II
Страница 1: ...INSTRUCTION MANUAL ENGLISH Wi Fi Wireless Communication Function Instruction Manual...
Страница 10: ...10...
Страница 11: ...11 1 Getting Started This section describes how to prepare a Bluetooth connection or Wi Fi connection...
Страница 58: ...58...
Страница 74: ...74...
Страница 124: ...124...
Страница 136: ...136...
Страница 137: ...137 11 Troubleshooting Guide...
Страница 157: ...157 12 Reference...