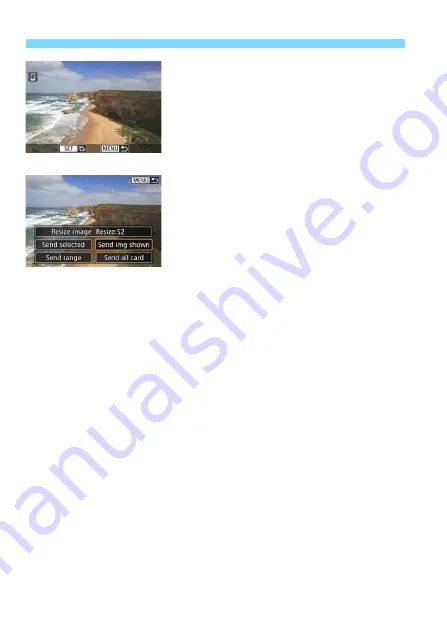
Sending Images to a Smartphone from the Camera
44
5
Select an image to send.
Turn the <
5
> dial to select an image
to send, then press <
0
>.
By pressing the <
1
> button and
turning the <
6
> dial
counterclockwise, you can switch to
index display and select an image.
6
Select [Send img shown].
To select a size at which to send the
image, select [
Resize image
] and
press <
0
>.
Select [
Send img shown
] and press
<
0
> to send the image displayed.
When the transfer is complete, the
screen for step 5 will reappear.
To send another image, repeat steps
5 and 6.
Содержание EOS 6D Mark II
Страница 1: ...INSTRUCTION MANUAL ENGLISH Wi Fi Wireless Communication Function Instruction Manual...
Страница 10: ...10...
Страница 11: ...11 1 Getting Started This section describes how to prepare a Bluetooth connection or Wi Fi connection...
Страница 58: ...58...
Страница 74: ...74...
Страница 124: ...124...
Страница 136: ...136...
Страница 137: ...137 11 Troubleshooting Guide...
Страница 157: ...157 12 Reference...






























