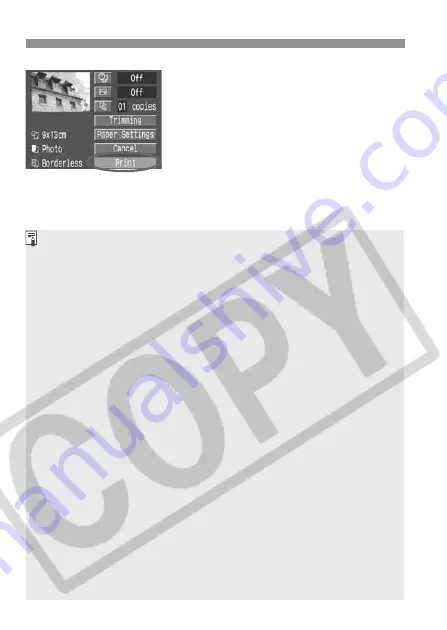
142
w
Printing with PictBridge
5
Start printing.
Select [
].
X
The printing will start.
When the printing ends, the screen
will return to step 1.
To stop the printing, select [
OK
] while
[
Stop
] is displayed.
Depending on the image’s file size and recording quality, it may take
some time for the printing to start after you select [
].
The [
Default
] setting for printing effects and other options are the
printer’s own default settings as set by the printer’s manufacturer. See
the printer’s instruction manual to find out what the default settings are.
Handling Printer Errors
If you resolve a printer error (no ink, no paper, etc.) and select [
Continue
] to
resume printing but it does not resume, operate the printer to resume
printing. For details, see the printer’s instruction manual.
Error Messages
If a problem occurs during printing, an error message will appear on the
camera’s LCD monitor. Press the <
X
> button to stop printing. After
resolving the problem, resume printing. For details on how to resolve a
printing problem, refer to the printer’s instruction manual.
Paper Error
Check whether the paper is properly loaded in the printer.
Ink Error
The printer has run out of ink or the waste ink tank is full.
Hardware Error
Check for any printer problems other than paper and ink problems.
File Error
The selected image cannot be printed. Images captured with a different
camera or images edited with a personal computer might not be
printable. Also, if the image’s file size or pixel count is too large, printing
might not be possible with certain printers.
















































