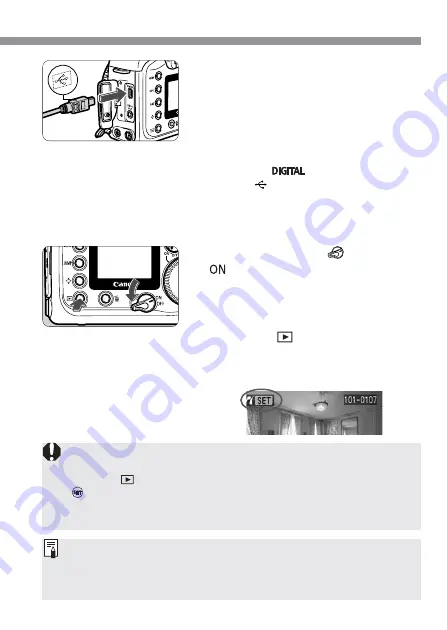
3
Turn on the printer.
4
Turn the camera’s <
> switch to
<
>.
s
When the printer connection is
confirmed, the beeper will sound
briefly.
5
Connect the camera to the printer.
•
Connect the camera to the printer with
the USB cable that came with the
camera to. Refer to the printer’s
instruction manual to find out which
port to connect the USB cable to.
•
When connecting the cable plug to the
camera’s <
> terminal, the cable
plug’s <
> icon must face the front
side of the camera.
3
Preparing to Print
If the camera is connected to the printer and you do not operate it for
approx. 6 minutes, the camera power will turn off automatically. However, if
the auto power off time is longer than 8 minutes, then that setting will take
effect instead.
Press the <
> button.
s
The image will be displayed, and the
<
w
> icon will appear on the upper
left.
6
In step
5
, if you hear long beeps, it means something is wrong with the
printer. To find out what’s wrong, do the following:
Press the <
> button to playback an image. Then do step
2
(Press
<
>) and step
4
(Print the image) on the next page. An error message
will then appear on the LCD monitor. To fix the problem, see “Error
Messages” on page 11.












