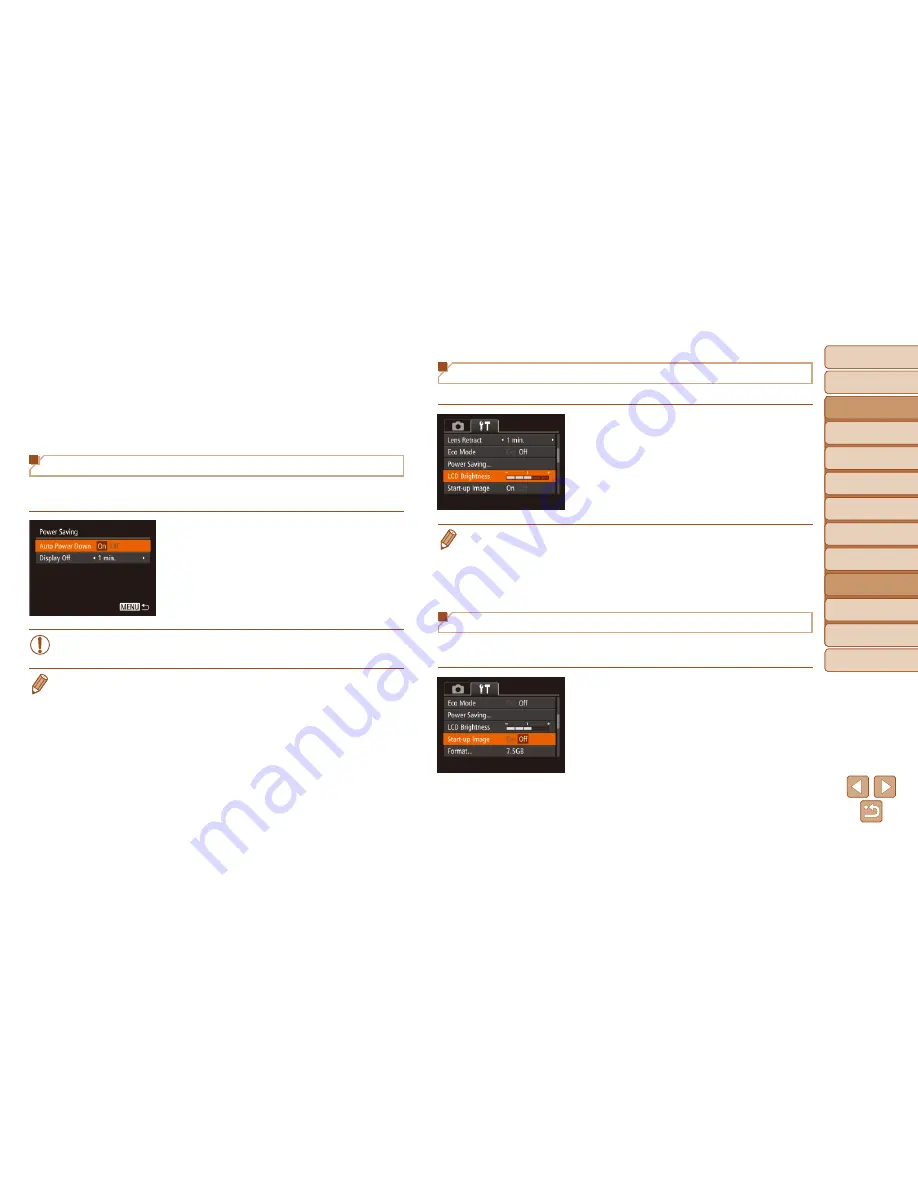
114
Before Use
Basic Guide
Advanced Guide
Camera Basics
Auto Mode / Hybrid
Auto Mode
Other Shooting
Modes
P Mode
Playback Mode
Wi-Fi Functions
Setting Menu
Accessories
Appendix
Index
Before Use
Basic Guide
Advanced Guide
Camera Basics
Auto Mode / Hybrid
Auto Mode
Other Shooting
Modes
P Mode
Playback Mode
Wi-Fi Functions
Setting Menu
Accessories
Appendix
Index
2
Shoot.
z
z
To activate the screen and prepare for
shooting when the screen is off but the
lens is still out, press the shutter button
halfway.
Power-Saving Adjustment
Adjust the timing of automatic camera and screen deactivation (Auto Power
Down and Display Off, respectively) as needed (
=
19
).
z
z
Choose [Power Saving], and then press
the <
m
> button.
z
z
After choosing an item, press the
<
q
><
r
> buttons to adjust it as needed.
•
To conserve battery power, you should normally choose [On] for
[Auto Power Down] and [1 min.] or less for [Display Off].
•
The [Display Off] setting is applied even if you set [Auto Power Down] to [Off].
•
These power-saving functions are not available when you have set Eco mode
(
=
113
) to [On].
Screen Brightness
Adjust screen brightness as follows.
z
z
Choose [LCD Brightness], and then
press the <
q
><
r
> buttons to adjust the
brightness.
•
For maximum brightness, press and hold the <
p
> button for at least one
second when the shooting screen is displayed or when in single-image display.
(This will override the [LCD Brightness] setting on the [
3
] tab.) To restore
the original brightness, press and hold the <
p
> button again for at least one
second or restart the camera.
Hiding the Start-Up Screen
If you prefer, you can deactivate display of the start-up screen normally
shown when you turn the camera on.
z
z
Choose [Start-up Image], and then
choose [Off].






























