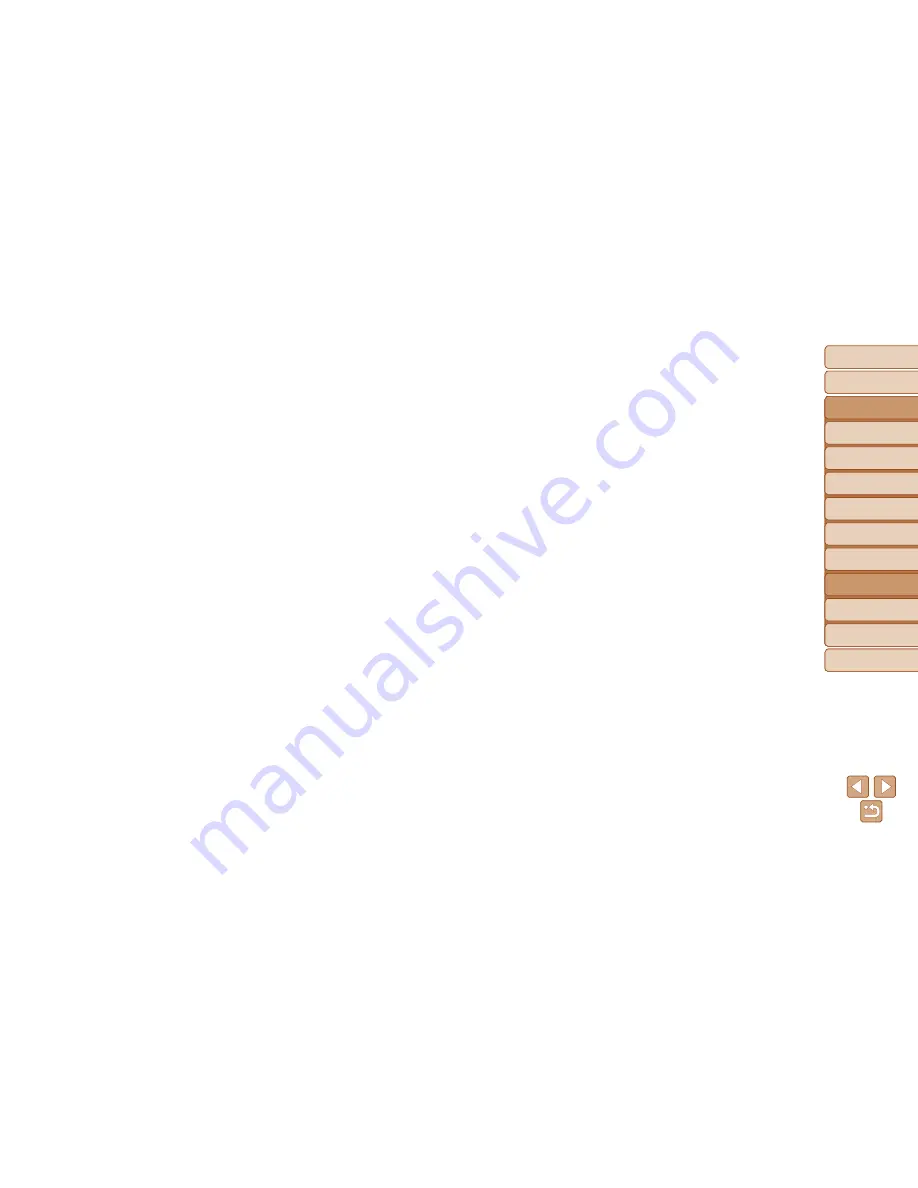
111
Before Use
Basic Guide
Advanced Guide
Camera Basics
Auto Mode / Hybrid
Auto Mode
Other Shooting
Modes
P Mode
Playback Mode
Wi-Fi Functions
Setting Menu
Accessories
Appendix
Index
Before Use
Basic Guide
Advanced Guide
Camera Basics
Auto Mode / Hybrid
Auto Mode
Other Shooting
Modes
P Mode
Playback Mode
Wi-Fi Functions
Setting Menu
Accessories
Appendix
Index
Setting Menu
Customize or adjust basic camera functions for greater convenience
Adjusting Basic Camera Functions ..............
112
Silencing Camera Operations .............................
112
Adjusting the Volume ..........................................
112
Hiding Hints and Tips ..........................................
112
Date and Time .....................................................
112
World Clock .........................................................
113
Lens Retraction Timing .......................................
113
Using Eco Mode ..................................................
113
Power-Saving Adjustment ...................................
114
Screen Brightness ...............................................
114
Hiding the Start-Up Screen .................................
114
Formatting Memory Cards ..................................
115
File Numbering ....................................................
116
Date-Based Image Storage .................................
116
Metric / Non-Metric Display .................................
116
Checking Certification Logos
..............................
117
Display Language ...............................................
117
Adjusting Other Settings .....................................
117
Restoring Defaults ...............................................
117
















































