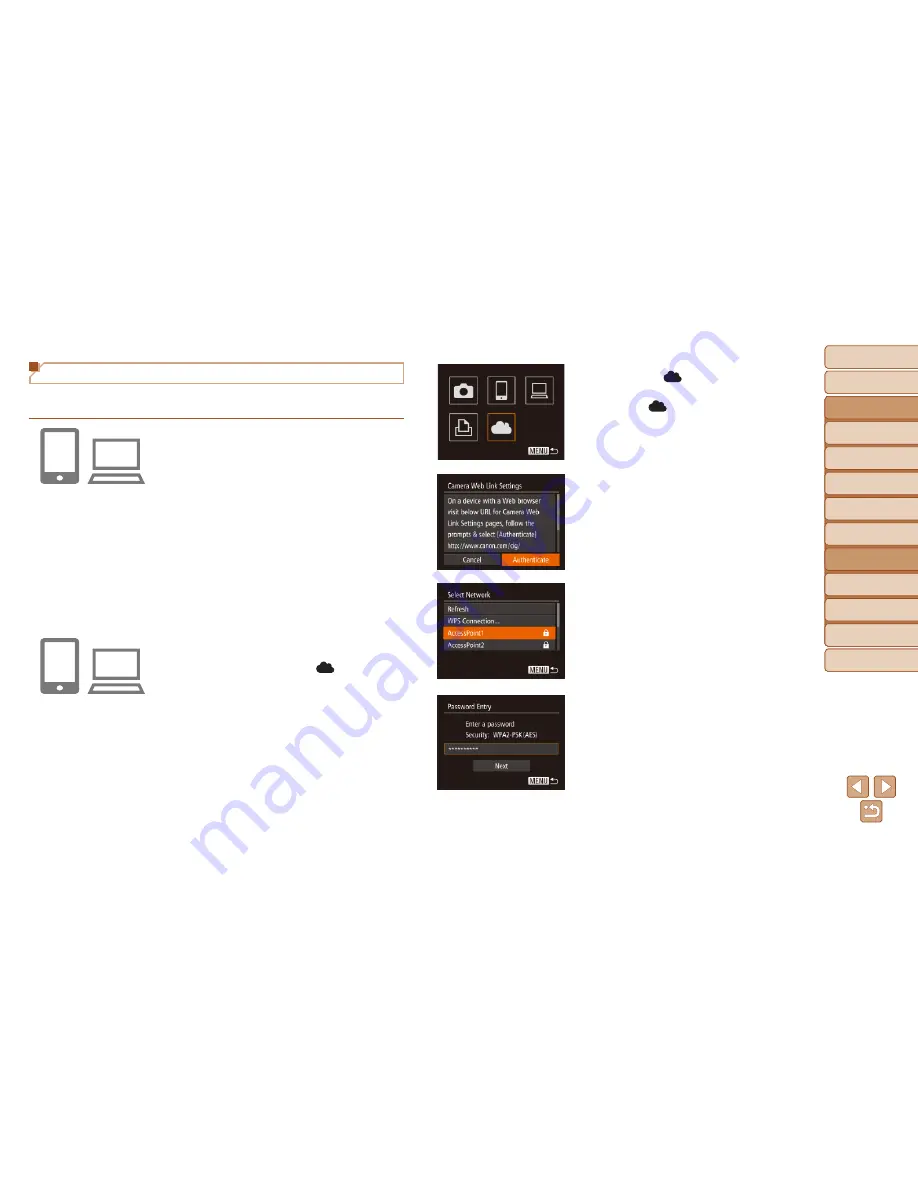
87
Before Use
Basic Guide
Advanced Guide
Camera Basics
Auto Mode / Hybrid
Auto Mode
Other Shooting
Modes
P Mode
Playback Mode
Wi-Fi Functions
Setting Menu
Accessories
Appendix
Index
Before Use
Basic Guide
Advanced Guide
Camera Basics
Auto Mode / Hybrid
Auto Mode
Other Shooting
Modes
P Mode
Playback Mode
Wi-Fi Functions
Setting Menu
Accessories
Appendix
Index
4
Choose [ ].
z
z
Press the <
o
><
p
><
q
><
r
> buttons to
choose [
], and then press the <
m
>
button.
5
Establish a connection with an
access point.
z
z
Press the <
q
><
r
> buttons to choose
[Authenticate], and then press the <
m
>
button.
6
Choose an access point.
z
z
Press the <
o
><
p
> buttons to choose a
network (access point), and then press
the <
m
> button.
7
Enter the access point
password.
z
z
Press the <
m
> button to access the
keyboard, and then enter the password
(
=
93
).
z
z
Press the <
o
><
p
> buttons to choose
[Next], and then press the <
m
> button.
Registering CANON iMAGE GATEWAY
After linking the camera and CANON iMAGE GATEWAY, add CANON
iMAGE GATEWAY as a destination Web service on the camera.
1
Log in to CANON iMAGE
GATEWAY and access the
camera settings page.
z
z
From a computer or smartphone, access
http://www.canon.com/cig/ and visit the
CANON iMAGE GATEWAY site for your
region.
z
z
Once the login screen is displayed,
enter your user name and password
to log in. If you do not have a CANON
iMAGE GATEWAY account, follow
the instructions to complete member
registration (free of charge).
z
z
Access the camera settings page.
2
Choose your camera model.
z
z
On this camera model, [
] is displayed
in the Wi-Fi menu.
z
z
Once you choose the model, a page is
displayed for entering the authentication
code. On this page in step 9, you will
enter the authentication code displayed
on the camera after steps 3 – 8.
3
Access the Wi-Fi menu.
z
z
On the camera, access the Wi-Fi menu
(
=
92
).
















































