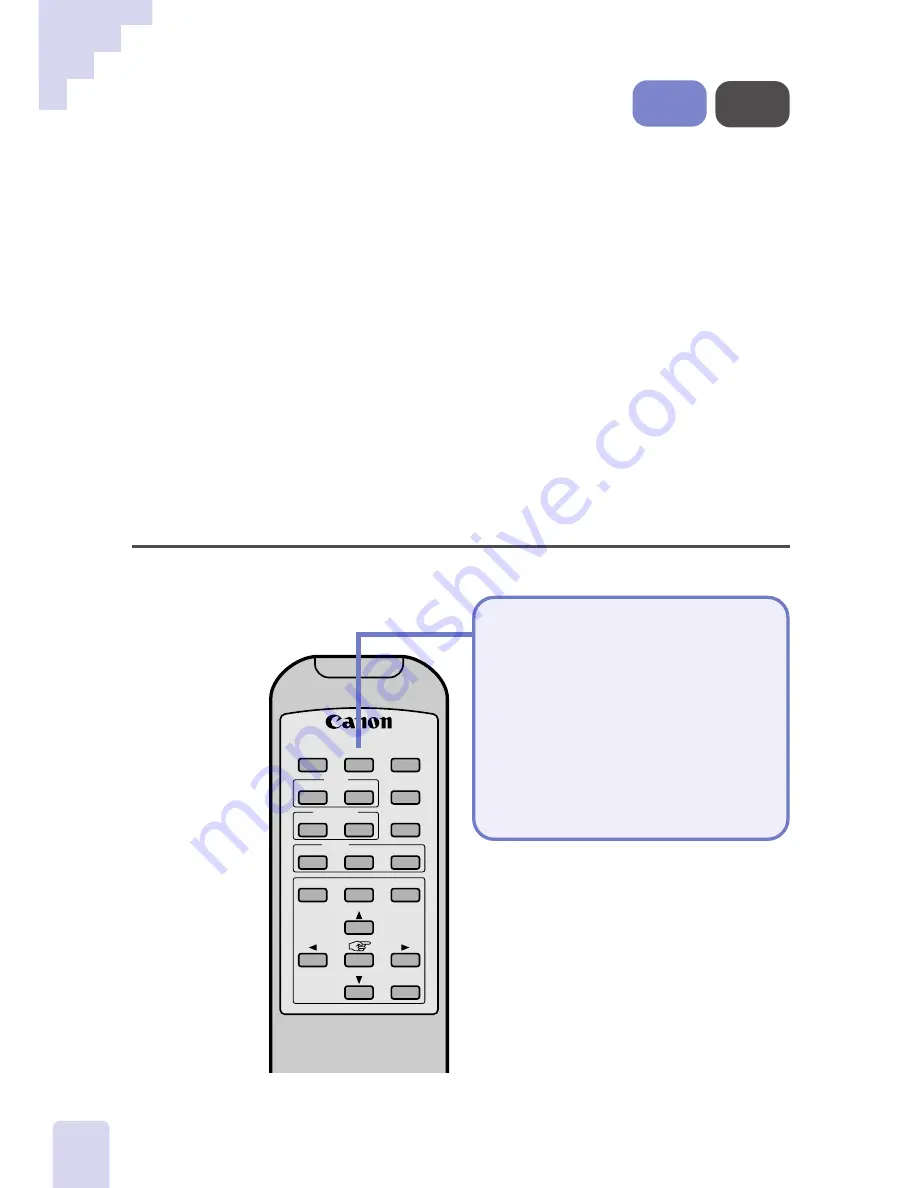
48
Selecting the Capture
Resolution
This topic explains how you can set the resolution at which an image is cap-
tured.
At the High Resolution setting, images are 1,900 pixels wide by 1,424
pixels high. At the Low Resolution setting, images are 640 pixels wide by
480 pixels high.
•••␣ Note •••
• The resolution is set to High Resolution at startup.
• Although a high-quality image is produced at the High Resolution setting so
that fine lines can be distinguished on documents
, the tr adeo ff is the longer
time r equir ed t o captur e and display the image . It pays t o set the r esolution
to the optimal v alue f or the specific object type and the purpose f
or which it
is being captured.
• When images are captured at the High Resolution setting, the camera head
will emit so ft noises as the lens shifts within it.
Procedure with the Remote Control
Selecting the
Capture Resolution
Press the [Resolution] button.
• Each press of the button will switch
between the two resolution
settings.
• The resolution setting will display
on the Presentation Software status
bar.
FOCUS
BRIGHTNESS
CAPTURE
RESOLUTION
PREVIEW
W
ZOOM
T
LIGHTS
–
+
COLOR
AUTO
NEAR
FAR
APP
REV
FWD
ROTATE
Still
Mode
Preview
Mode
Содержание DZ-3600U
Страница 14: ...1 Chapter 1 Setup for Operation with a Computer ...
Страница 24: ...2 Chapter 2 Mastering Basic Operations ...
Страница 38: ...3 Chapter 3 An Introduction to the Features ...
Страница 88: ...4 Chapter 4 Operating without a Computer ...
Страница 98: ...5 Chapter 5 Troubleshooting ...
Страница 104: ...105 Appendix ...






























