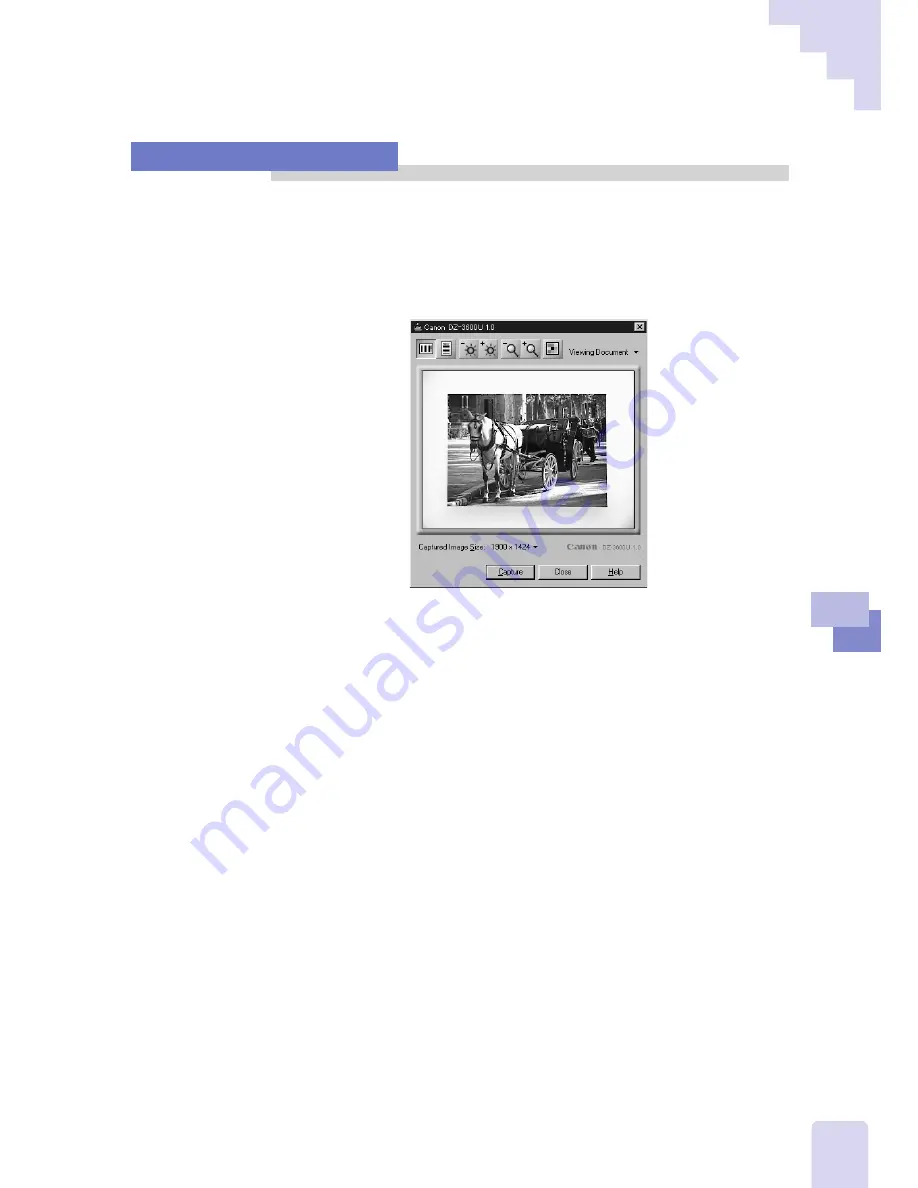
41
3
An Intr
oduction to the F
eatur
es
DZ-3600U TWAIN Driver
This driver software is for use within standard image processing
(graphics) application programs to capture still images from the DZ-
3600U. This driver allows you to use the graphics programs with which
you are the most familiar to operate the DZ-3600U as a three-dimensional
scanner.
For operating instructions, refer to the section entitled Capturing Images
with TWAIN Driver (P.86).
!!! Important !!!
• Application programs must be TWAIN-compliant (TWAIN_32) to be used
with the DZ-3600U TWAIN Driver.
About the Bundled Software
Содержание DZ-3600U
Страница 14: ...1 Chapter 1 Setup for Operation with a Computer ...
Страница 24: ...2 Chapter 2 Mastering Basic Operations ...
Страница 38: ...3 Chapter 3 An Introduction to the Features ...
Страница 88: ...4 Chapter 4 Operating without a Computer ...
Страница 98: ...5 Chapter 5 Troubleshooting ...
Страница 104: ...105 Appendix ...














































