Отзывы:
Нет отзывов
Похожие инструкции для DR-4580U

ImageFormula DR-7080C
Бренд: Canon Страницы: 4

665
Бренд: Xerox Страницы: 14

MS 230
Бренд: Unitech Страницы: 59

ZR4
Бренд: Zurich Страницы: 33

Truper 3600
Бренд: Bell and Howell Страницы: 142

SKOOT HT
Бренд: Jireh Страницы: 151

Input Scanner RS-232
Бренд: NCD Страницы: 7

Face Hunter
Бренд: Zirkon zahn Страницы: 40

220P - imageFORMULA ScanFront
Бренд: Canon Страницы: 88

imageFORMULA DR-M1060II
Бренд: Canon Страницы: 80
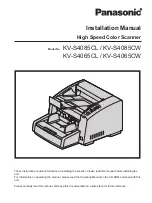
KV-S4085CL
Бренд: Panasonic Страницы: 24

38.1540
Бренд: IMG STAGELINE Страницы: 26

20-137
Бренд: Radio Shack Страницы: 23

Perfection V200 Photo
Бренд: Epson Страницы: 9

Perfection V19
Бренд: Epson Страницы: 113

Perfection V100 Series
Бренд: Epson Страницы: 8

Perfection V100 Series
Бренд: Epson Страницы: 2

Perfection 660
Бренд: Epson Страницы: 92

















