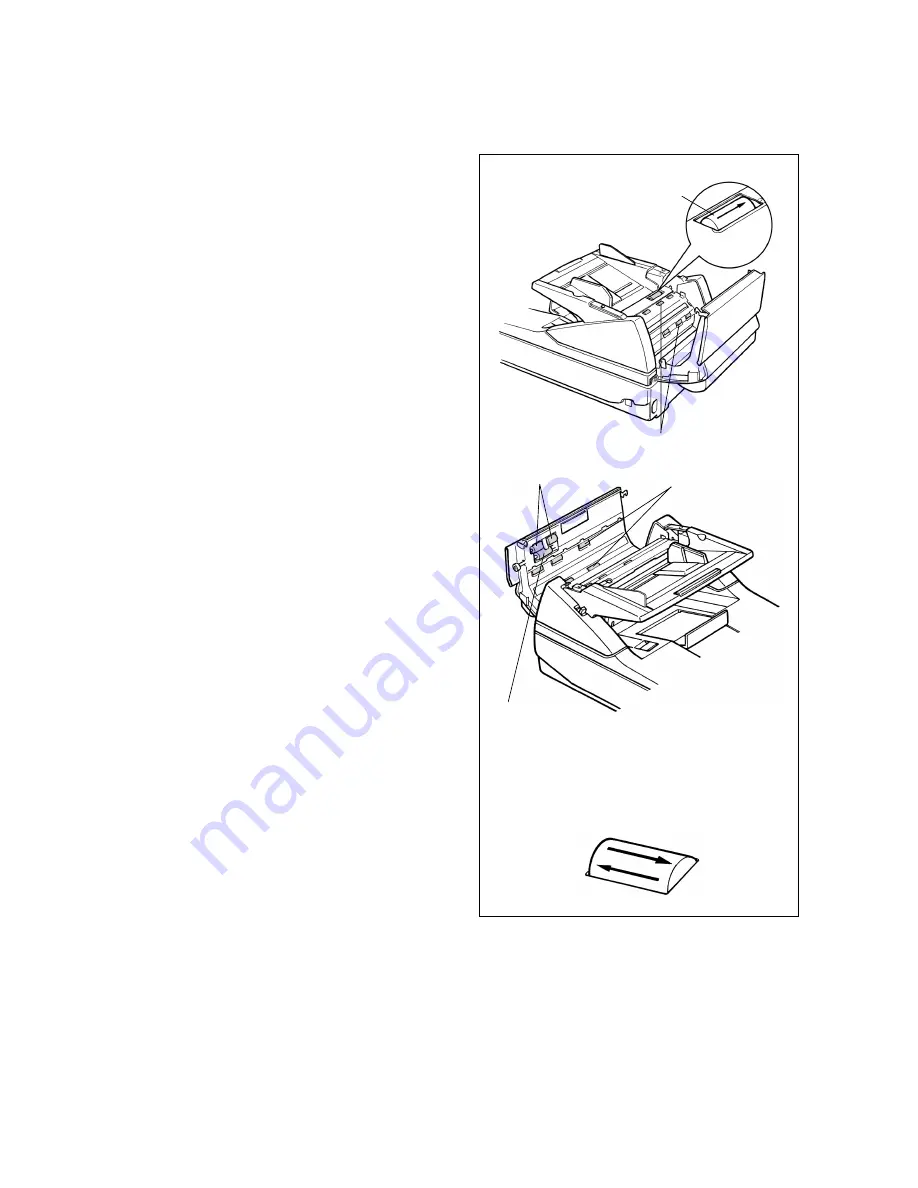
39
3
Soak a clean cloth in a weak solu-
tion of water and mild detergent
then wring the cloth out tightly. Use
the cloth to wipe the surfaces of the
rollers.
Hold a roller in place to prevent it from
rotating during cleaning and wipe it in
the direction recommended in the illus-
tration.
Caution!
To prevent the rollers from
moving out of position, you must wipe
them clean in the direction recom-
mended in the illustration. The retard
roller especially must be wiped in one
direction to prevent it from moving out
of position.
Cleaning the scanner
Rollers to be cleaned are shaded
Retard roller
Wipe side to side to clean all rollers other than the
retard roller (see above)
Wipe in the direction of the arrow
Transport rollers
Feed rollers
Rollers
Separation roller
Содержание DR-4080U
Страница 55: ......
















































