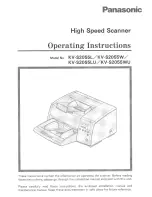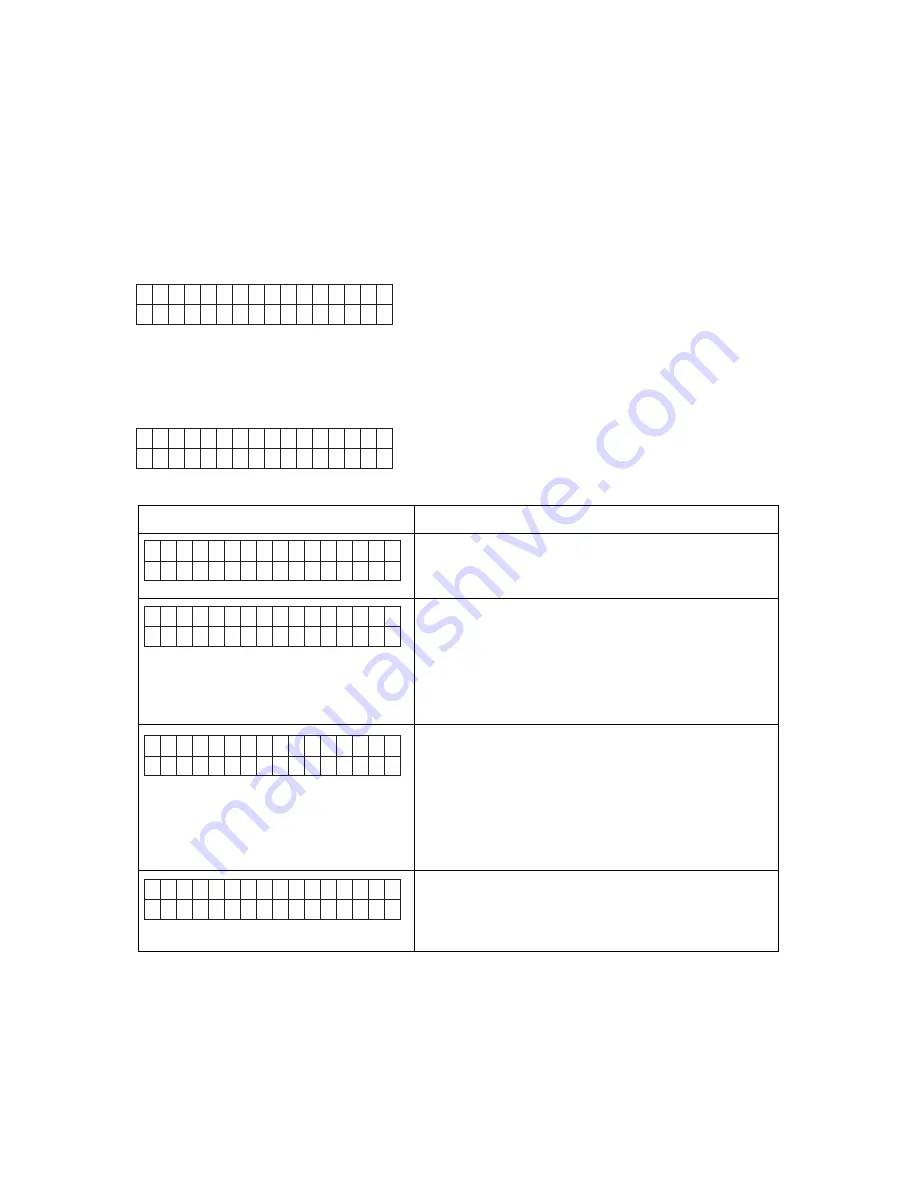
14
What is on the LCD?
The LCD displays the messages about the scanner status during scanning jobs and displays the menus
and settings for the menu setup mode.
The Ready message (stand-by mode)
The Ready message tells you that the scanner is standing by and ready for operation. After changing
menu settings, or before starting a scanning job, make sure “Ready” is displayed in the LCD.
R e a d y
Error messages
When a problem occurs with the scanner, a message is displayed in the LCD. For details, refer to the error
message table. (
➞
49)
Error message display
U 1 1
J A M
✕ ✕ ✕ ✕ ✕ ✕ ✕ ✕
Other messages
Message
What it means
S c a n n i n g . . .
1
Displayed from the beginning to the end of a scanning
job.
When the job is finished, “Ready” is displayed.
S t o p p i n g . . . W a i t !
1 2 3 4 5 6
Displayed immediately after pressing Start/Stop during
a scanning job.
When the Start/Stop key is pressed during a scanning
job, the job is cancelled.
If you press Start/Stop again after stopping scanning to
perform scanner settings, the settings display returns.
S c a n n e r
S t o p p e d
1 2 3 4 5 6
Displayed after pressing the Start/Stop key and scan-
ning stops.
Even if a document is still in the scanner, the JAM
message is not displayed. Open the ADF door and ADF
to remove the document in the scanner.
After the document in the scanner is removed, the Ready
message is displayed.
P r e s s
S T A R T
K e y
1
Displayed after the software application has been set to
start scanning at the press of the Start/Stop key. After
setting the document for scanning, press the Start/Stop
key to start the scanning job.
Before you begin
Содержание DR-4080U
Страница 55: ......