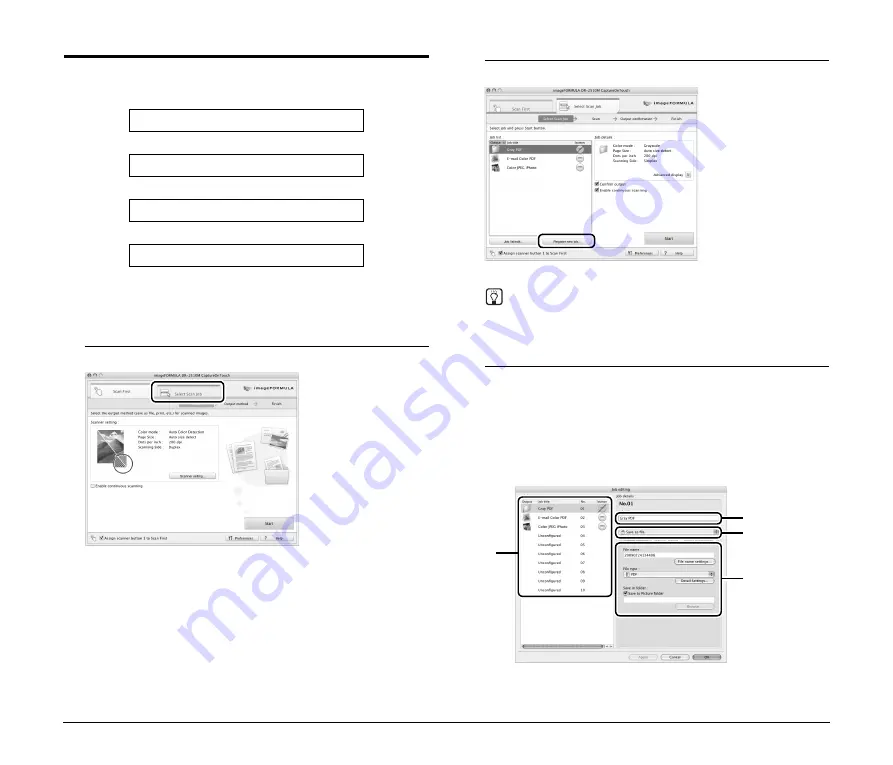
19
Select Scan Job
Operation Flow
Registering/Editing Jobs
In CaptureOnTouch, you can register up to 10 jobs for use with [Select
Scan Job].
1
Click the [Select Scan Job] tab.
The main screen for [Select Scan Job] appears.
2
Click the [Register new job] button.
The [Register new job] dialog box appears.
Hint
If you select a registered job and click [Job list/edit], the [Job
editing] dialog box appears allowing you to edit the settings of
the selected job.
3
Configure the job settings.
a
Select an [Unconfigured] job number from the job list. If you
select a job that is already registered, the title bar display
changes to [Job editing].
b
Enter the job name.
c
Specify the output method.
d
Configure the job settings.
Job settings are configured in the following three tabs.
Register jobs
▼
Select job
▼
Scan document
▼
Output scanned images
a
b
c
d













































