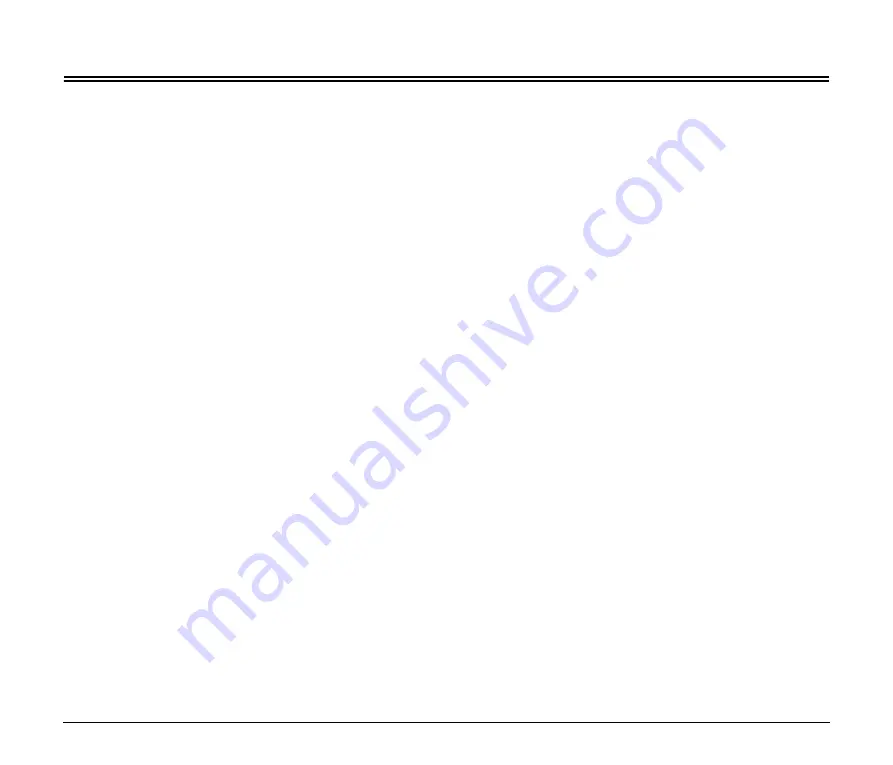
6
Features of the DR-2010M/DR-2510M Document Scanner
The main features of the DR-2010M/DR-2510M document scanner
are described below.
●
Compact Size
The dimensions of the scanner are as follows: 11.7" (298 mm)(W)
x 9.8" (245 mm)(H) x 19.5" (490 mm)(D) (with the feed tray and
eject tray open).
(The size of the scanner with the feed tray and eject tray closed is
11.7" (298 mm)(W) x 6.3" (160 mm)(H) x 6.3" (160 mm)(D)).
●
Fast Document Feeding
The DR-2510M can scan a maximum of 25 documents per minute,
and the DR-2010M can scan a maximum of 20 documents per
minute in a range of sizes from business card to LTR/A4 size.
• Scanning conditions: Black and white/color, LTR/A4 portrait
orientation one-sided/two-sided, 200 dpi
●
High Image Quality
The 600 dpi optical resolution sensor incorporated in the scanner
enables documents to be scanned with high image quality.
●
Eject Tray
The eject tray enables scanned documents to be stacked. Open the
eject tray when scanning documents that are not output smoothly.
Scanned documents can be output without opening the eject tray.
●
USB Link Switch
The power of the scanner can be linked to be automatically turned
ON/OFF in accordance with the power of the computer.
●
USB 2.0 Interface
The scanner supports Hi-Speed USB 2.0.
●
Color/Grayscale Support
Documents can be scanned in 24-bit color or 256-level grayscale.
●
Supports a Variety of Scanning Modes
The scanner supports the following scanning modes, depending on
the document type.
• Simplex and Duplex scanning (with Skip Blank Page function)
• Continuous or single-page feeding
●
Card Scan
You can scan business or ID cards.
●
Paper Size Detection
The scanner automatically detects the size of a scanned document
and eliminates any unnecessary space around the edges of the
image when storing the image, even when storing a document of
irregular size.
●
Auto Color Detection
The scanner detects whether the scanned document is in color or
black and white, and saves the image accordingly.
●
Folio Scan
You can scan folded documents. The scanner will scan both sides
and combine the scanned images into a single image.
●
Deskew
The scanner straightens scanned images when it detects that the
document was placed askew.
●
Ultrasonic Double Feed Detection (for the DR-2510M only)
Ultrasonic waves are used to detect pages that are fed at the same
time as well as the space between pages. Scanning stops if a
double feed is detected.
●
Text Enhancement Modes
The scanner is equipped with the Advanced Text Enhancement II
mode, for enhancing the text when both the text and background
are light.
* These modes may not work, depending on the type of document.
●
Color Drop-out
The scanner is equipped with a Color Drop-out function that
enables you to specify a color for the scanner to omit from the
scanned image.
●
Skip Blank Page Function
The scanner is equipped with a Skip Blank Page function that
enables you to scan a document without storing images of blank
pages, regardless of whether each page of the document is two-
sided or one-sided. During duplex scanning, page images are not
saved for sides detected to be blank.
●
Prescan Function
The scanner is equipped with a Prescan function that allows you to
adjust the contrast and brightness of a prescanned image and then
send the adjusted image to the application software, without
needing to scan the document again.
●
Job Function
The scanner includes three job buttons for automatically scanning
and performing operations (up to ten operations, such as saving,
printing, or mailing, can be registered) on the scanned image.
●
Scan First
Press the Job 1 button to start CaptureOnTouch, which provides
simple scanning by following on-screen instructions.











































