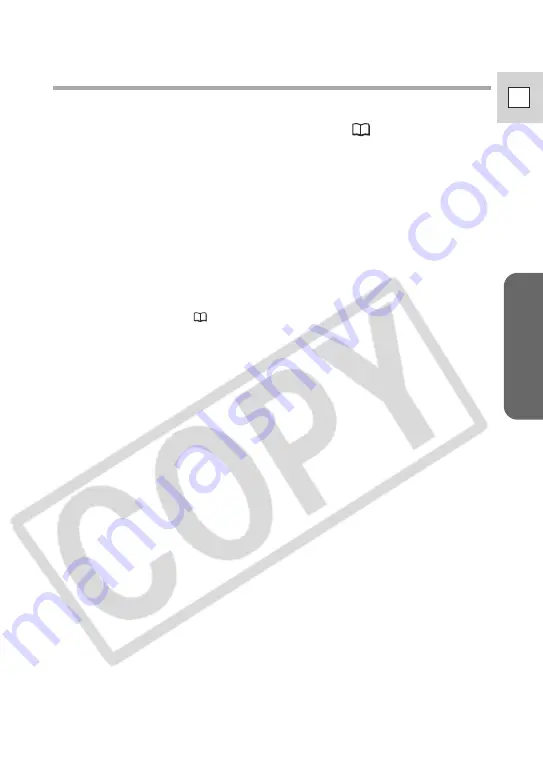
Windows
83
E
Uninstalling the TWAIN Driver/WIA Driver
Users of Windows XP do not need to uninstall the driver.
1.
Connect the camcorder to the computer (
17).
2.
If a window for selecting an application program or the
Scanners and Cameras Wizard appears, click [Cancel]. If
ZoomBrowser EX started, close it.
3.
Click the Windows [Start] menu and select [Settings] and
[Control Panel].
4.
Double-click the [Scanners and Cameras] icon.
If you cannot find the [Scanners and Cameras] icon, see
TWAIN Driver/WIA
Driver Uninstallation
(
85).
5.
Windows 98/Windows 2000:
1. Delete [Canon Camera] from the [Scanners and Cameras Properties] list.
2. Click [OK] to close the window.
3. Click the Windows [Start] menu and select [Programs], [Canon Utilities],
[DV TWAIN Driver x.x] and [TWAIN Driver Uninstall].
A version number appears in place of “x.x”.
Windows Me:
1. Delete the camcorder icon from the [Scanners and Cameras] folder.
2. Click [OK] to close the window.
3. Click the Windows [Start] menu and select [Programs], [Canon Utilities],
[Camera DV WIA Driver x.x] and [WIA Driver Uninstall].
A version number appears in place of “x.x”.
6.
When the Confirm Uninstall window appears, click [OK].
The uninstall process starts.
7.
When the Maintenance Complete window appears, click
[Finish].







































