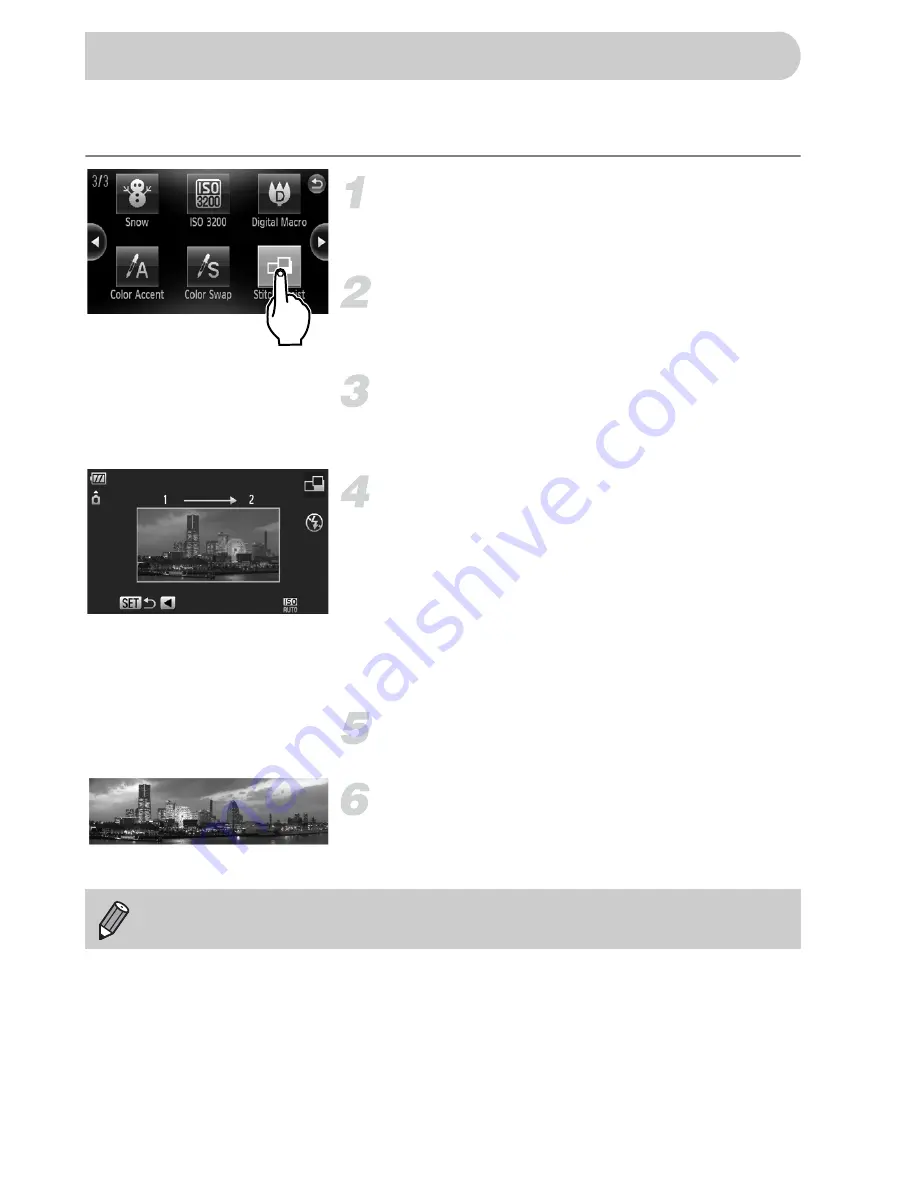
96
Large subjects can be split into several shots that can later be merged together
using the included software on a computer to create a panoramic image.
Choose
L
.
●
Follow Steps 1 – 2 on
p. 56
to choose
L
.
Choose a shooting direction.
●
Turn the
Â
dial to choose a shooting
direction.
Take the first shot.
X
The exposure and white balance will be
set with the first shot.
Take subsequent shots.
●
Overlap part of the first shot when taking
the second shot.
●
Minor discrepancies in the overlapping
portions will be corrected when the
images are merged.
●
Up to 26 shots can be recorded with the
same procedures.
Finish shooting.
●
Press the
m
button.
Merge the images on a computer.
●
For details on how to merge the images,
refer to the
Software Guide
.
Shooting Stitch Assist Images
This function is not available when a TV is used as the monitor
(p. 79)
.
















































