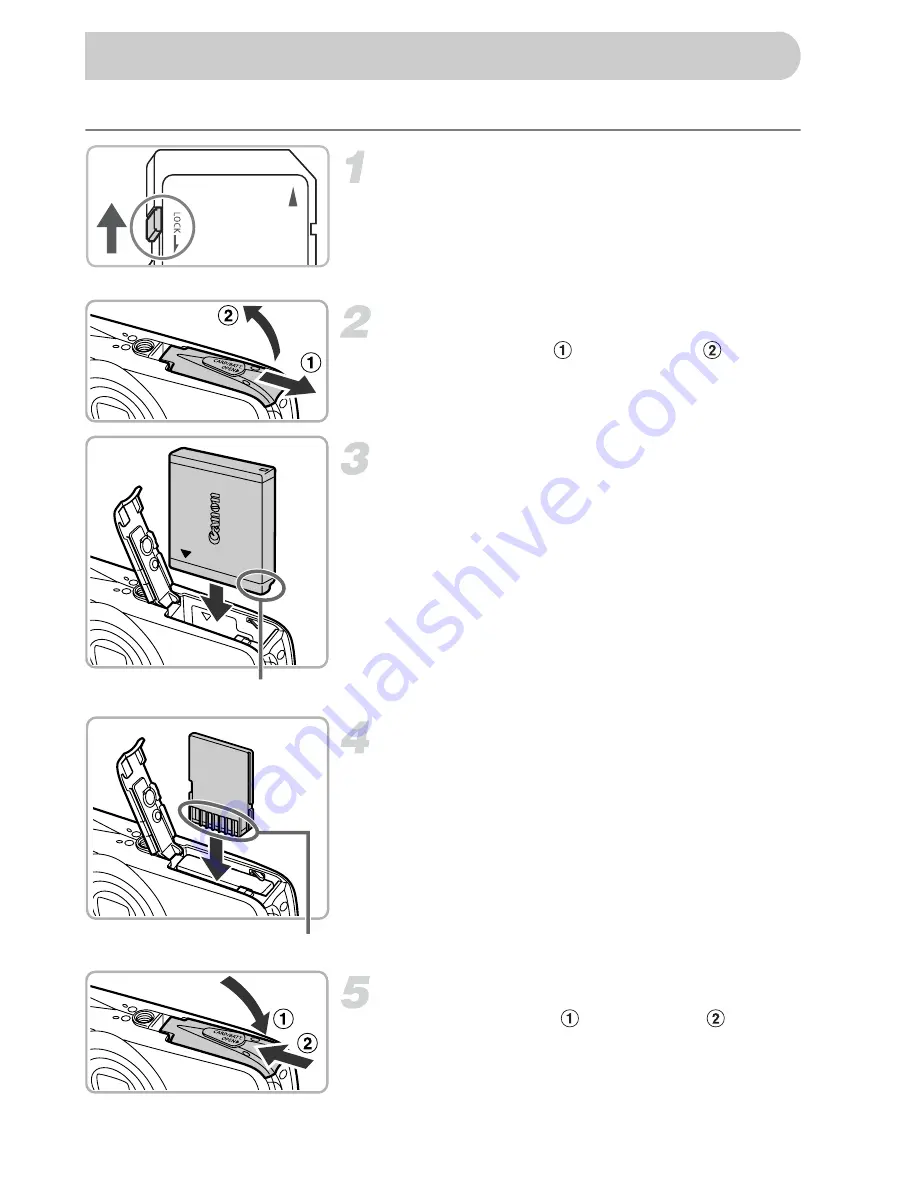
18
Insert the included battery and a memory card into the camera.
Check the card’s write-protect tab.
●
If the memory card has a write-protect tab,
you will not be able to record images if the
tab is in the locked position. Slide the tab
up until you hear a click.
Open the cover.
●
Slide the cover
, and open it
.
Insert the battery.
●
Insert the battery as shown until it locks
into place with a click.
●
Be sure to insert the battery in the correct
direction or it will not properly lock into
place.
Insert the memory card.
●
Insert the memory card as shown until it
locks into place with a click.
●
Be sure the memory card is oriented
correctly. Inserting the memory card in the
wrong direction could damage the
camera.
Close the cover.
●
Close the cover
, and slide it
until it
locks into place with a click.
Inserting the Battery and Memory Card
Terminals
Terminals






























