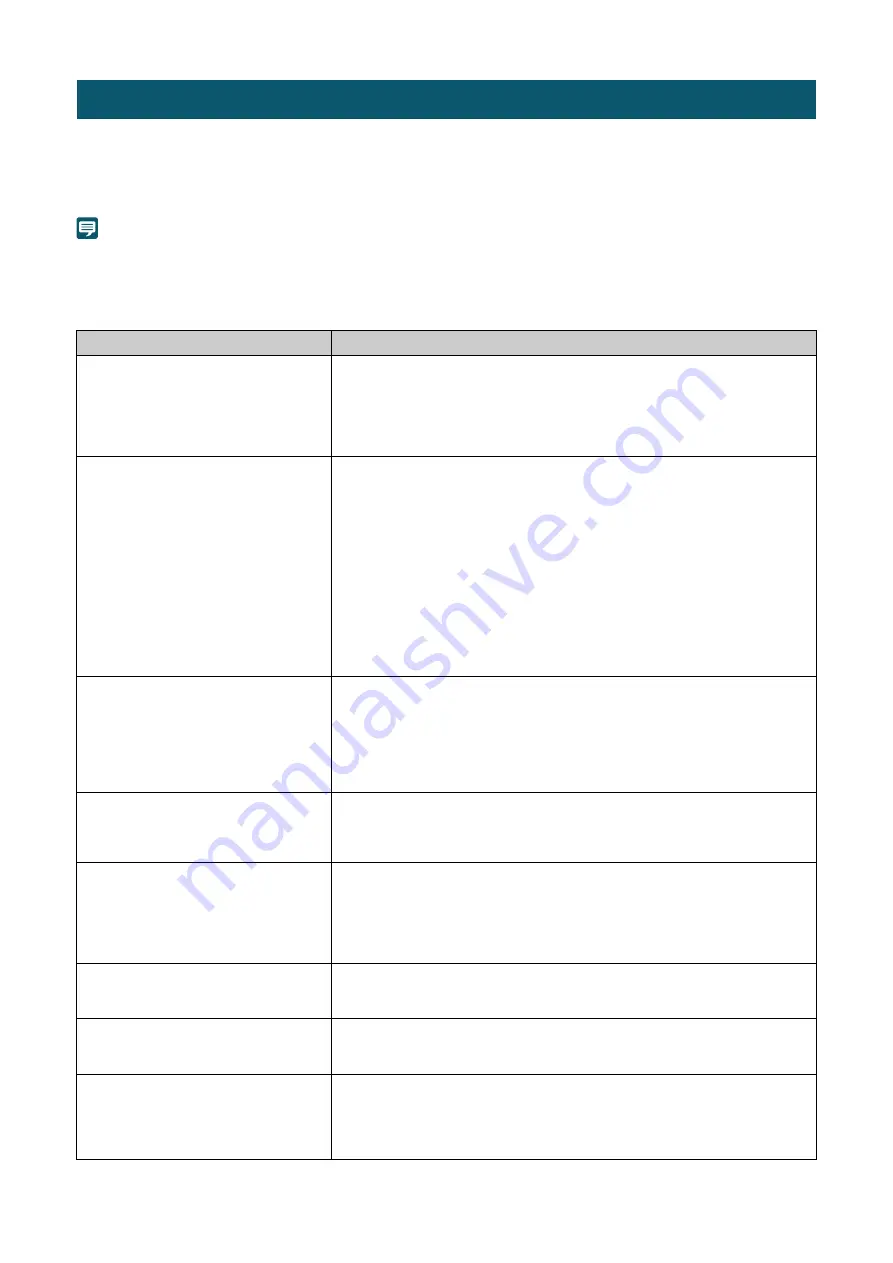
83
Before contacting the dealer from where the product was purchased or Canon Customer Service Center, check the
following items. If a log message is displayed, check the details of the message and the corresponding countermeasures in
the log message list.
Note
• For information on troubleshooting for the Remote Camera Control Application, the Remote Camera Controller RC-IP100, refer to each
manual.
• A problem caused by the security software may occur. Configure to exclude the camera, or the software where the problem occurred, in
the security software.
Troubleshooting
Problem
Countermeasures
The camera does not launch.
• If a PoE+ hub being used, check if the LAN cable is connected correctly.
• If an AC adapter is being used, check if the AC adapter is connected correctly.
• Turn the camera off and restart (Refer to "Installation Guide/Important Information").
• Some PoE+ supported hubs limit the power used per port or the total power
consumed by each port. If the limit is exceeded, it may not start, so check the
instructions of PoE+ supported hub for use.
Settings Page is not displayed.
• Check if the LAN cable is connected correctly.
• Check if the network to which the camera is connected is set up correctly. In
particular, check if the IP address, subnet mask and default gateway address are set
within the ranges supported by the applicable network.
• If the IP address was changed, the new address will not become effective until the
camera is rebooted.
• Check if the correct URI (camera IP address) is entered in the web browser.
• Check whether the connection is from a computer whose access is blocked in
[System] > [Security] > [Host Access Restrictions] (P. 65).
• Ask the system administrator whether the authentication method set in [System] >
[Security] > [Certificate Management] (P. 61) and the combination of [User Name],
[Password] and certificates match the rules of the network to connect to.
• Configure to exclude the camera, or the software where the problem occurred, in the
security software.
Unable to connect to the camera in wireless
LAN.
• Exceeds the maximum number of devices that can be connected to the camera via
wireless LAN. Disconnect the wireless LAN connection of the devices that do not use
the camera.
• There is a possibility that the signal is bad or there is signal interference by electronic
equipment around the camera. Refer to "Cautions and Troubleshooting for Wireless
LAN Connection" (P. 19) and respond accordingly.
• Reset the camera (P. 73) and start from the initial settings again (P. 14).
Unable to operate the camera from the IR
remote controller.
• Go to [System] > [System] > [Camera], and select [Enable] for [IR Remote Controller]
• Check the IR remote controller's CAMERA SELECT number and the setting of the
SERVICE switch on the rear of the camera.
The camera cannot be operated from the IR
remote controller that supports Standard
Communication (Serial).
• RS-422 connection is not working correctly. Check the connection to the RS-422
terminal and the wiring of the RS-422 cable.
• The remote controller and the setting of serial connection on the Settings Page are
different. Select [System] > [Communication] > [External Connection (Serial)], check
[Serial Device Address], and set the camera number to the same as that of the remote
controller. Also set Baud Rate (9600 bps or 38400 bps) to the same setting.
There is no audio during IP distribution.
• If there is no audio, check the settings in [System] > [Video and Audio] > [Audio] as
well as the sound and audio device settings for the computer.
• Audio cannot be heard on the Settings Page.
There is no video or audio on the external
monitor during HDMI/SDI output.
• The camera is not properly connected to an external monitor. Check the cable
connections, reseat the cable, or turn the camera off and restart.
• Set the external monitor according to the output signal of the camera.
There is no audio.
• Set [System] > [Video and Audio] > [Audio] > [General Audio] > [Audio Input Mode]
correctly, depending on the microphone connected.
• If an external microphone requires phantom power for the INPUT terminal, set
[System] > [Video and Audio] > [Audio] > [General Audio] > [Audio Input Mode] to
[INPUT Terminal/MIC+48V].
















































