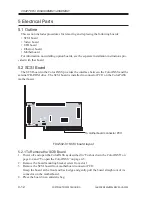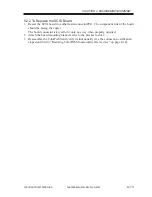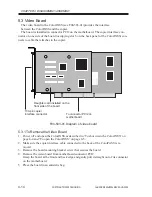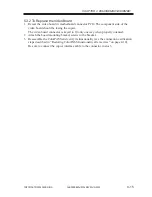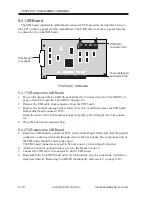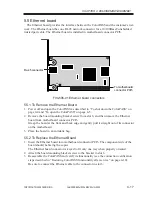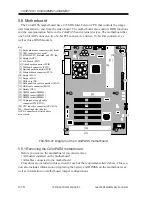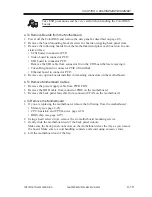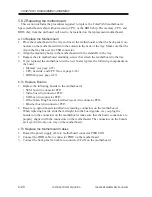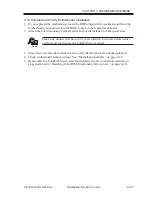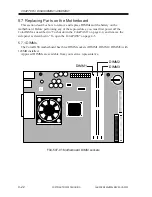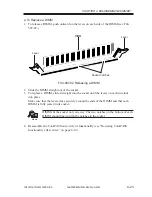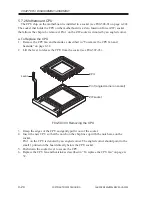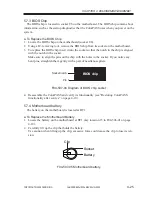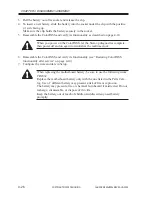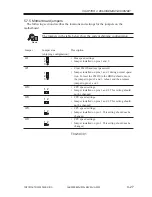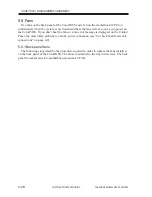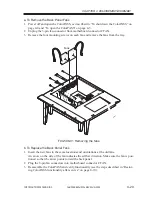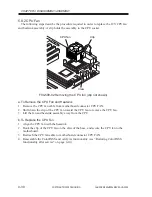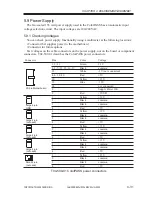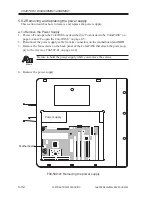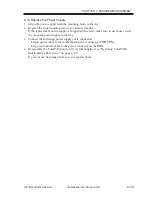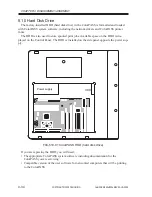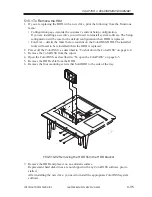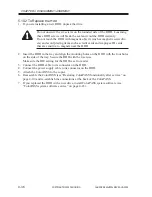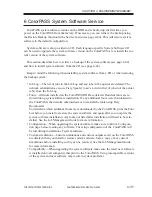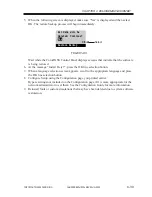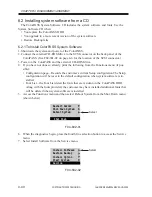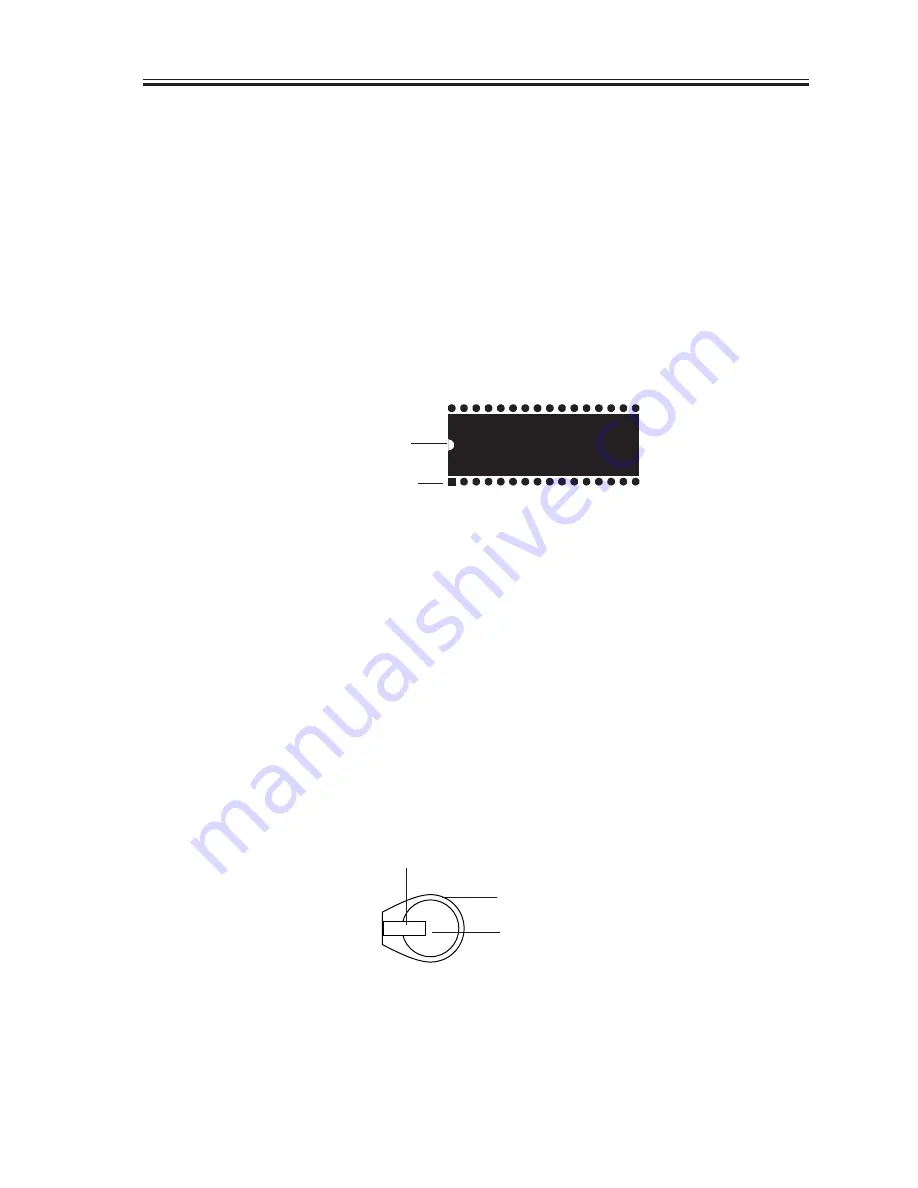
COPYRIGHT© 2000 CANON INC.
2000 2000 2000
ColorPASS-Z40e/Z20e REV.0 AUG. 2000
CHAPTER 4 DISASSEMBLY/ASSEMBLY
4-25
5.7.3 BIOS Chip
The BIOS chip is located in socket U8 on the motherboard. The BIOS chip contains boot
information, such as the startup diagnostics that the ColorPASS uses when you power on the
system.
a. To Replace the BIOS Chip
1. Locate the BIOS chip on the motherboard (socket U8).
2. Using a IC-removing tool, remove the BIOS chip from its socket on the motherboard.
3. To replace the BIOS chip insert it into the socket so that the notch in the chip is aligned
with the notch in the socket.
Make sure to align the pins on the chip with the holes in the socket. If you notice any
bent pins, straighten them gently with a pair of needlenose pliers.
F04-507-04 Diagram of BIOS chip socket
4. Reassemble the ColorPASS and verify its functionality (see “Restoring ColorPASS
functionality after service” on page 4-10).
5.7.4 Motherboard battery
The battery on the motherboard is located at BT1.
a. To Replace the Motherboard Battery
1. Locate the battery on the motherboard at BT1 (key location 15 in F04-506-01 on page
4-18).
2. Carefully lift up the clip that holds the battery.
Use caution when lifting up the clip; excessive force could cause the clip to lose its ten-
sion.
F04-507-05 Motherboard battery
BIOS chip
Socket notch
Pin 1
Clip
Socket
Battery
+
Содержание ColorPASS-Z20e
Страница 11: ...COPYRIGHT 2000 CANON INC 2000 2000 2000 ColorPASS Z40e Z20e REV 0 AUG 2000 CHAPTER 1 INTRODUCTION ...
Страница 12: ......
Страница 18: ......
Страница 31: ...COPYRIGHT 2000 CANON INC 2000 2000 2000 ColorPASS Z40e Z20e REV 0 AUG 2000 CHAPTER 3 INSTALLATION ...
Страница 32: ......
Страница 47: ...COPYRIGHT 2000 CANON INC 2000 2000 2000 ColorPASS Z40e Z20e REV 0 AUG 2000 CHAPTER 4 DISASSEMBLY ASSEMBLY ...
Страница 48: ......
Страница 90: ......
Страница 91: ...COPYRIGHT 2000 CANON INC 2000 2000 2000 ColorPASS Z40e Z20e REV 0 AUG 2000 CHAPTER 5 TROUBLESHOOTING ...
Страница 92: ......
Страница 108: ......
Страница 109: ...COPYRIGHT 2000 CANON INC 2000 2000 2000 ColorPASS Z40e Z20e REV 0 AUG 2000 CHAPTER 6 PARTS CATALOG ...
Страница 110: ......
Страница 116: ......
Страница 117: ...COPYRIGHT 2000 CANON INC 2000 2000 2000 ColorPASS Z40e Z20e REV 0 AUG 2000 APPENDIX ...
Страница 118: ......
Страница 122: ...PRINTED IN JAPAN IMPRIME AU JAPON 0800AB0 62 1 This publication is printed on 70 reprocessed paper ...