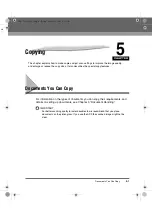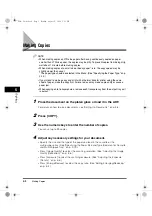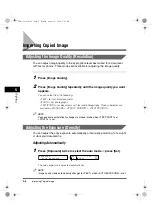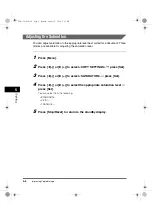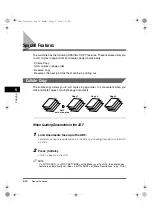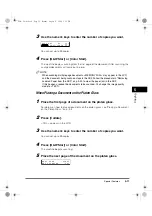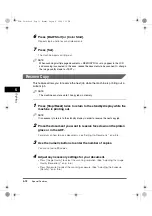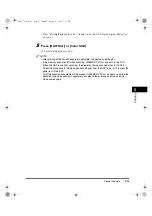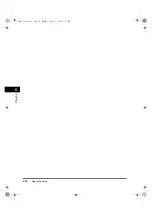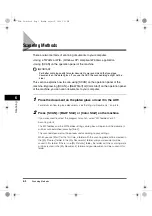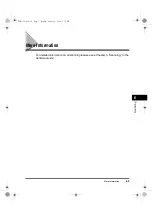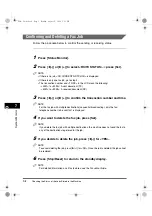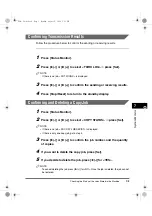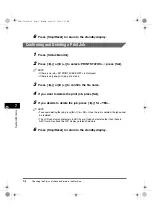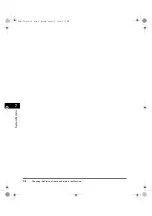Содержание Color imageCLASS MF8170c
Страница 1: ...Color imageCLASS MF8170c Basic Guide Basic Guide book Page 0 Monday August 9 2004 5 12 PM...
Страница 20: ...xx Basic Guide book Page xx Monday August 9 2004 5 12 PM...
Страница 28: ...Energy Saver Mode 1 8 Introduction 1 Basic Guide book Page 8 Monday August 9 2004 5 12 PM...
Страница 64: ...More Information 4 6 Printing from Your Computer 4 Basic Guide book Page 6 Monday August 9 2004 5 12 PM...
Страница 78: ...Special Features 5 14 Copying 5 Basic Guide book Page 14 Monday August 9 2004 5 12 PM...
Страница 82: ...More Information 6 4 Scanning 6 Basic Guide book Page 4 Monday August 9 2004 5 12 PM...
Страница 122: ...Repacking and Transporting Your Machine 8 34 Maintenance 8 Basic Guide book Page 34 Monday August 9 2004 5 12 PM...
Страница 160: ...If You Cannot Solve the Problem 9 38 Troubleshooting 9 Basic Guide book Page 38 Monday August 9 2004 5 12 PM...
Страница 170: ...Menu Descriptions 10 10 Machine Settings 10 Basic Guide book Page 10 Monday August 9 2004 5 12 PM...