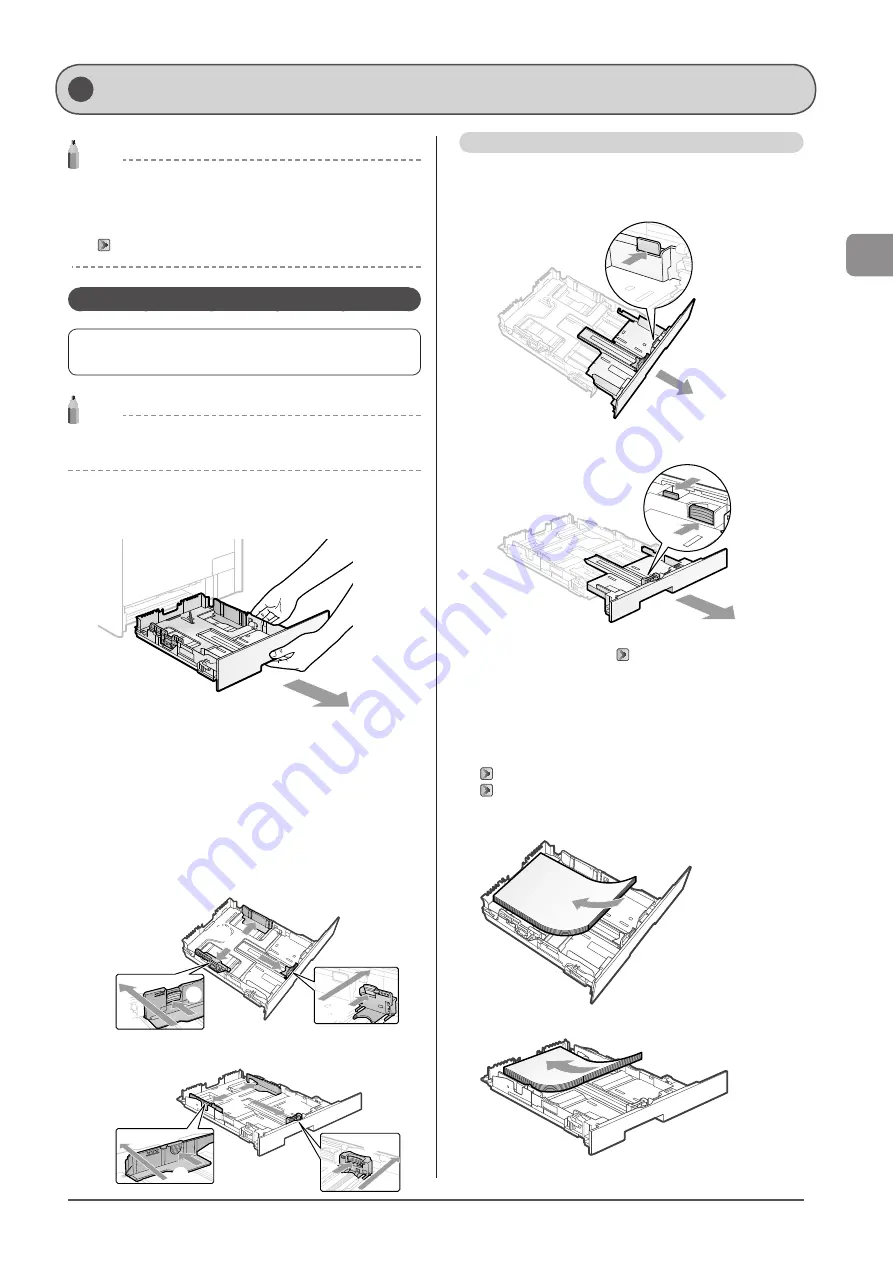
2-9
D
ocumen
t and
P
aper
Handling
NOTE
If you use paper of a different size or type
The default paper size/type is set to <Letter> and <Plain 2> in the
setting menu. If you use a different paper size or paper type, you
need to change the paper settings.
“Setting the Paper Size and Type” (
In the Paper Cassette
Before loading paper in the paper cassette, see “Precautions
when Loading Paper” (
NOTE
How to load the paper in the optional paper cassette (Cassette 2)
(MF8380Cdw only): Same as in Cassette 1.
1
Pull out the paper cassette.
Hold the paper cassette with both hands.
2
Spread the paper guides a little wider than the
actual paper width.
(1) Slide the side paper guides.
Holding the lock release lever, slide the paper guides.
The side paper guides move together.
The lock release lever is not installed in MF8080Cw.
(2) Slide the paper guide at the front center.
Holding the lock release lever, slide the paper guides.
●
MF8380Cdw
(1)
(1)
(2)
(2)
●
MF8080Cw
(1)
(1)
(2)
(2)
When loading Legal size paper
Holding the lock release lever at the front right, adjust the length of
the paper cassette.
●
MF8380Cdw
●
MF8080Cw
*
If you want to change the size of the paper to be loaded, be sure
to register the paper size in “Setting the Paper Size and Type”
3
Load the custom size paper so that the edges of
the paper stack are aligned with the rear side of
the paper cassette.
Load the paper in portrait orientation.
MF8380Cdw
MF8080Cw
Loading Paper
Содержание Color imageCLASS MF8080Cw
Страница 24: ...xxiv ...
Страница 40: ...1 16 Before Using the Machine ...
Страница 96: ...5 14 Registering Destinations in the Address Book ...
Страница 126: ...6 30 Using the Fax Functions ...
Страница 150: ...8 16 Maintenance ...
Страница 180: ...10 8 Registering Setting the Various Functions ...
Страница 188: ......
Страница 189: ......
Страница 190: ......
Страница 191: ......
















































