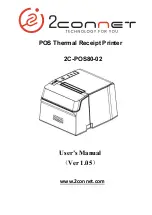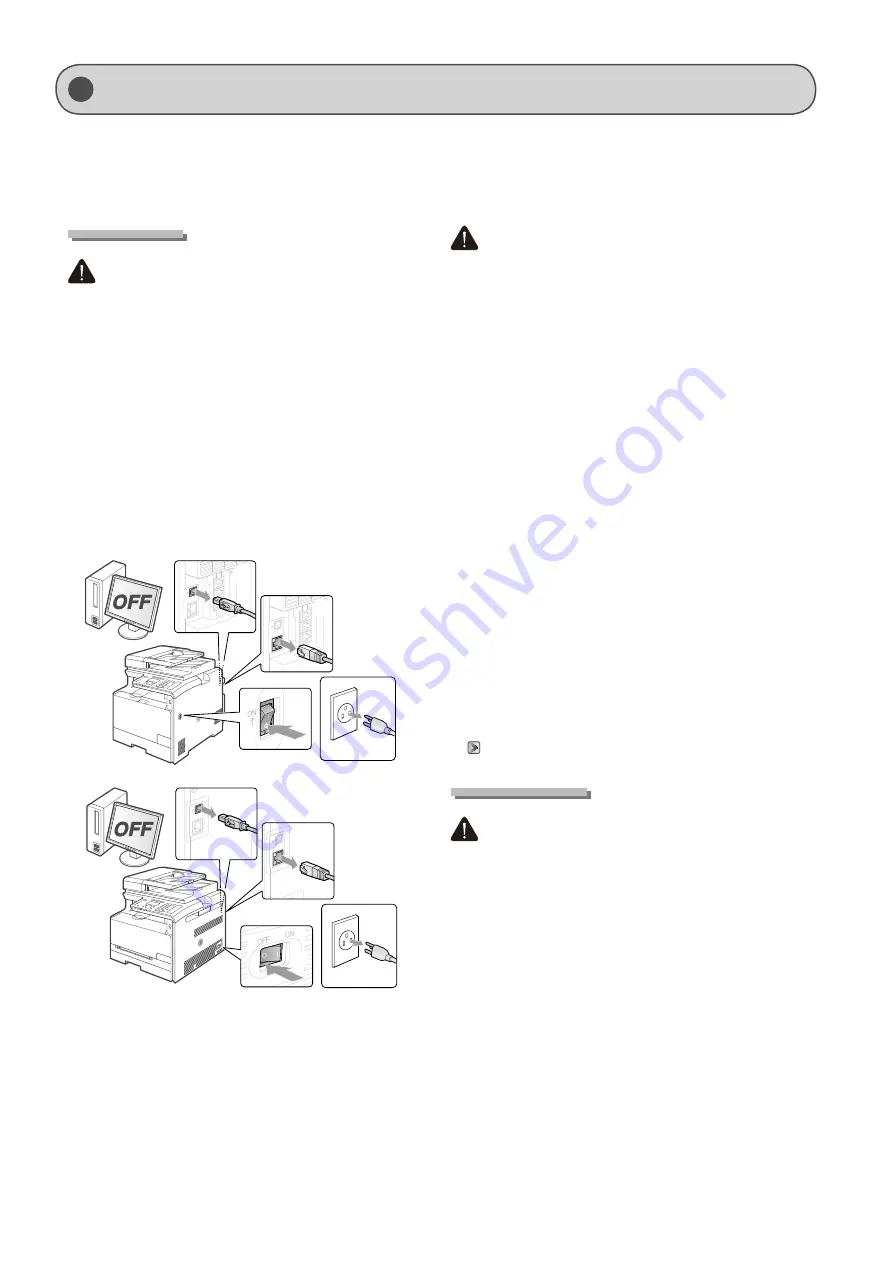
xiii
Important Safety Instructions
Please read these “Important Safety Instructions” thoroughly before operating the machine.
As these instructions are intended to prevent injury to the user and other persons or to prevent destruction of property, always pay
attention to these instructions and operational requirements.
Also, as it may result in unexpected accidents or injuries, do not perform any operation unless otherwise specified in the manual.
Installation
WARNING
• Do not install the machine in a location near alcohol, paint
thinner, or other flammable substances. If flammable
substances come into contact with electrical parts inside
the machine, this may result in a fire or electrical shock.
• Do not place the following items on the machine.
- Necklaces and other metal objects
- Cups, vases, flowerpots, and other containers filled with
water or liquids
If these items come into contact with a high-voltage area
inside the machine, this may result in a fire or electrical
shock. If these items are dropped or spilled inside the
machine, immediately turn OFF the power switches of the
machine and computer (1) and disconnect the interface
cable if it is connected (2). Then, unplug the power plug
from the AC power outlet (3) and contact your local
authorized Canon dealer.
(1)
(1)
(2)
(2)
(3)
(1)
(1)
(2)
(2)
(3)
• When installing and removing the optional accessories, be
sure to turn the machine off, unplug the power plug, and
then disconnect all the interface cables and power cord
from the machine. Otherwise, the power cord or interface
cables may be damaged, resulting in a fire or electrical
shock.
• Do not use this product near any medical electric
equipment. Radiowave emitted from this product may
influence those medical electric equipments. This may
result in accidents caused by malfunction.
CAUTION
• Do not install the machine in unstable locations, such as on
unsteady platforms or inclined floors, or in locations subject
to excessive vibrations, as this may cause the machine to fall
or tip over, resulting in personal injury.
• The ventilation slots are provided for proper ventilation of
working parts inside the machine. Never place the machine
on a soft surface, such as a bed, sofa, or rug. Blocking the
slots can cause the machine to overheat, resulting in a fire.
• Do not install the machine in the following locations, as this
may result in a fire or electrical shock.
- A damp or dusty location
- A location exposed to smoke and steam, such as near a
cookery or humidifier
- A location exposed to rain or snow
- A location near a water faucet or water
- A location exposed to direct sunlight
- A location subject to high temperatures
- A location near open flames
• When installing the machine, gently lower the machine to
the installation site so as not to catch your hands between
the machine and the floor or between the machine and
other equipment, as this may result in personal injury.
• When connecting the interface cable, connect it properly by
following the instructions in this manual. If not connected
properly, this may result in malfunction or electrical shock.
• When moving the machine, follow the instructions in this
manual to hold it correctly. Failure to do so may cause you
to drop the machine, resulting in personal injury.
Power Supply
WARNING
• Do not damage or modify the power cord. Also, do not
place heavy objects on the power cord or pull on or
excessively bend it. This can cause electrical damage,
resulting in fire or electrical shock.
• Keep the power cord away from all heat sources. Failure to
do so can cause the power cord insulation to melt, resulting
in a fire or electrical shock.
• The power cord should not be taut, as this may lead to a
loose connection and cause overheating, which could result
in a fire.
• The power cord may become damaged if it is stepped on,
fixed with staples, or if heavy objects are placed on it.
Continued use of a damaged power cord can lead to an
accident, such as a fire or electrical shock.
• Do not plug or unplug the power plug with wet hands, as
this can result in electrical shock.
• Do not plug the power cord into a multiplug power strip, as
this can result in a fire or electrical shock.
• Do not bundle up or tie up the power cord in a knot, as this
can result in a fire or electrical shock.
Содержание Color imageCLASS MF8080Cw
Страница 24: ...xxiv ...
Страница 40: ...1 16 Before Using the Machine ...
Страница 96: ...5 14 Registering Destinations in the Address Book ...
Страница 126: ...6 30 Using the Fax Functions ...
Страница 150: ...8 16 Maintenance ...
Страница 180: ...10 8 Registering Setting the Various Functions ...
Страница 188: ......
Страница 189: ......
Страница 190: ......
Страница 191: ......