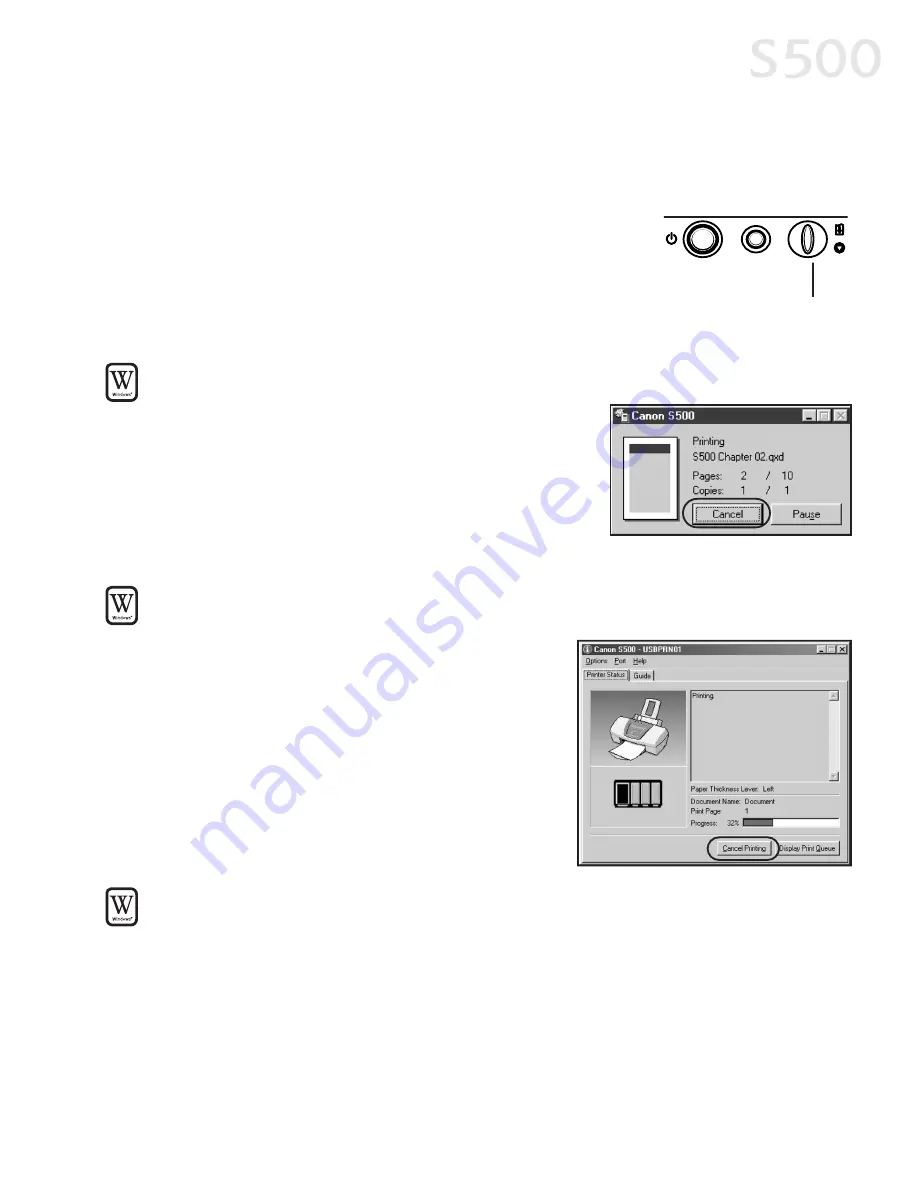
C
Ca
an
ncce
elllliin
ng
g a
a P
Prriin
ntt JJo
ob
b
There are several ways to cancel a print job in progress:
TTo
o cca
an
ncce
ell a
a p
prriin
ntt jjo
ob
b ffrro
om
m tth
he
e p
prriin
ntte
err::
While a job is printing, press the R
RE
ES
SU
UM
ME
E//C
CA
AN
NC
CE
ELL
button on the printer. The print job will be cancelled
and the paper ejected.
TTo
o cca
an
ncce
ell a
a p
prriin
ntt jjo
ob
b ffrro
om
m tth
he
e S
S5
50
00
0 p
prriin
ntt
d
diia
allo
og
g b
bo
ox
x::
When a job is printing on the S500, a print status
dialog box displays on your screen.
Click C
Ca
an
ncce
ell at any time while this dialog box is
open to cancel the current print job. The print job
will be cancelled and the paper ejected.
TTo
o cca
an
ncce
ell a
a p
prriin
ntt jjo
ob
b ffrro
om
m tth
he
e P
Prriin
ntte
err S
Stta
attu
us
s M
Mo
on
niitto
orr::
1. Click S
Stta
arrtt, then S
Se
ettttiin
ng
gs
s, then P
Prriin
ntte
errs
s.
2. Right-click C
Ca
an
no
on
n S
S5
50
00
0, then click
P
Prro
op
pe
errttiie
es
s.
3. Select the M
Ma
aiin
ntte
en
na
an
ncce
e tab, then click the
S
Stta
arrtt S
Stta
attu
us
s M
Mo
on
niitto
orr button.
4. Click C
Ca
an
ncce
ell P
Prriin
nttiin
ng
g.
The print job will be cancelled and the paper
ejected.
TTo
o cca
an
ncce
ell a
a p
prriin
ntt jjo
ob
b ffrro
om
m W
Wiin
nd
do
ow
ws
s::
1. Click S
Stta
arrtt, then S
Se
ettttiin
ng
gs
s, then P
Prriin
ntte
errs
s.
2. Double-click C
Ca
an
no
on
n S
S5
50
00
0,, click the print job, then press the D
De
elle
ette
e key.
The print job will be cancelled and the paper ejected.
Basic Printing
7
7
RESUME/CANCEL button
S500_Chapter1.QXD 5/12/01 1:55 PM Page 7
Содержание BJC-S500
Страница 1: ......
Страница 2: ......
Страница 3: ...S500 Color Bubble Jet Printer Quick Start Guide ...
Страница 58: ...Appendix 5 52 2 ...
Страница 61: ...5 55 5 ...
Страница 62: ...5 56 6 ...
Страница 63: ......
Страница 64: ......




























