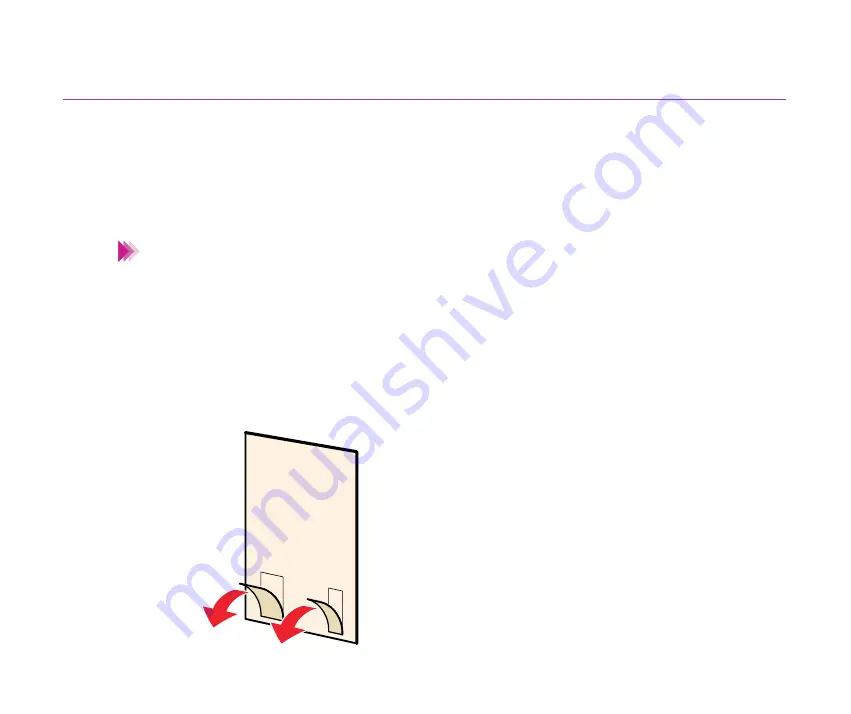
169
Routine Maintenance
Cleaning the Paper Feed Rollers
With frequent use of high resolution paper and other coated paper, paper dust from the
coated surfaces of such media accumulates around the paper feed rollers and may cause
misfeeds and paper jams. If this occurs, use a special cleaning plate to clean the paper
feed rollers inside the printer.
When you clean the paper feed rollers, Canon recommends that you use a
cleaning sheet. (provided with each pack of high resolution paper "HR-
101".)
1
Raise the paper rest.
2
Remove two stickers on the cleaning sheet, as shown in the figure.
Note
















































