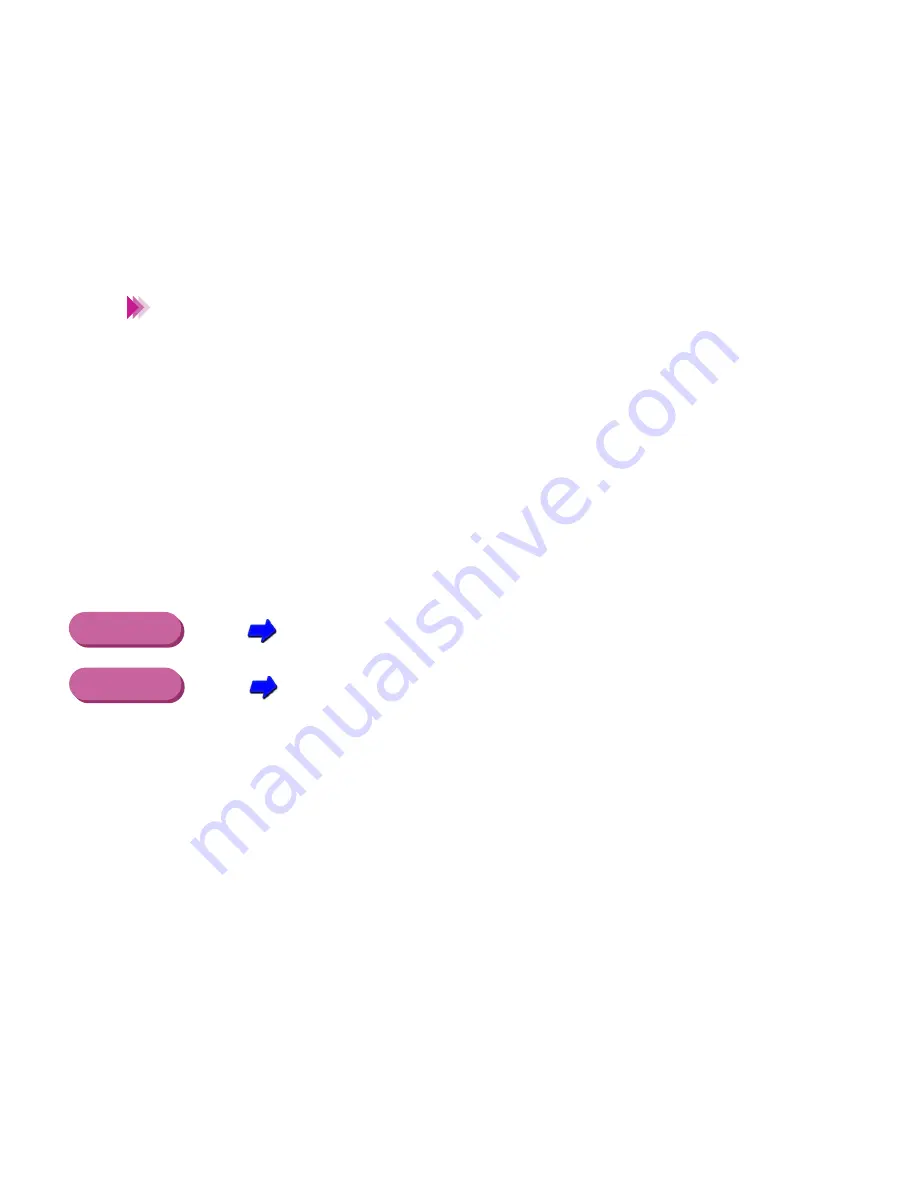
264
Using the Scanner
Using the White Calibration Sheet
• Do not leave the white calibration sheet in locations that are exposed to
direct sunlight or that are subject to high temperatures or humidity.
• Do not bend or wrinkle the white calibration sheet.
• When cleaning the white calibration sheet, use a soft cloth that is dipped
in a weak, neutral detergent solution, and then wipe its wet surface off
with a dry, soft cloth.
• The white level calibration data is stored into memory and used for
maintaining the correct color balance of scanned images. When a
message appears and prompts you to load the white calibration sheet,
click the OK button and perform white level calibration.
You can also initiate White Level Calibration from the IS Scan driver.
Other IS Scan Features
Other IS Scan Functions
Note
Windows
Macintosh
Содержание BJC 2110 - Color Inkjet Printer
Страница 1: ...User s Manual Color Bubble Jet Printer BJC 2100 Series ...
Страница 228: ...228 Troubleshooting Before You Call for Help Narrowing Down the Problem Checking the Printing Environment ...
Страница 233: ...233 Specifications Specifications Printing Specifications Printing Area ...
Страница 248: ...248 Using the Optional IS 22 Color Image Scanner Cartridge 22 Color Image Scanner Cartridge ows ntosh M ...
Страница 313: ...313 Using the Scanner With Macintosh Scanning Images With IS Scan Saving Scanned Images 1 Click the Save button ...
















































