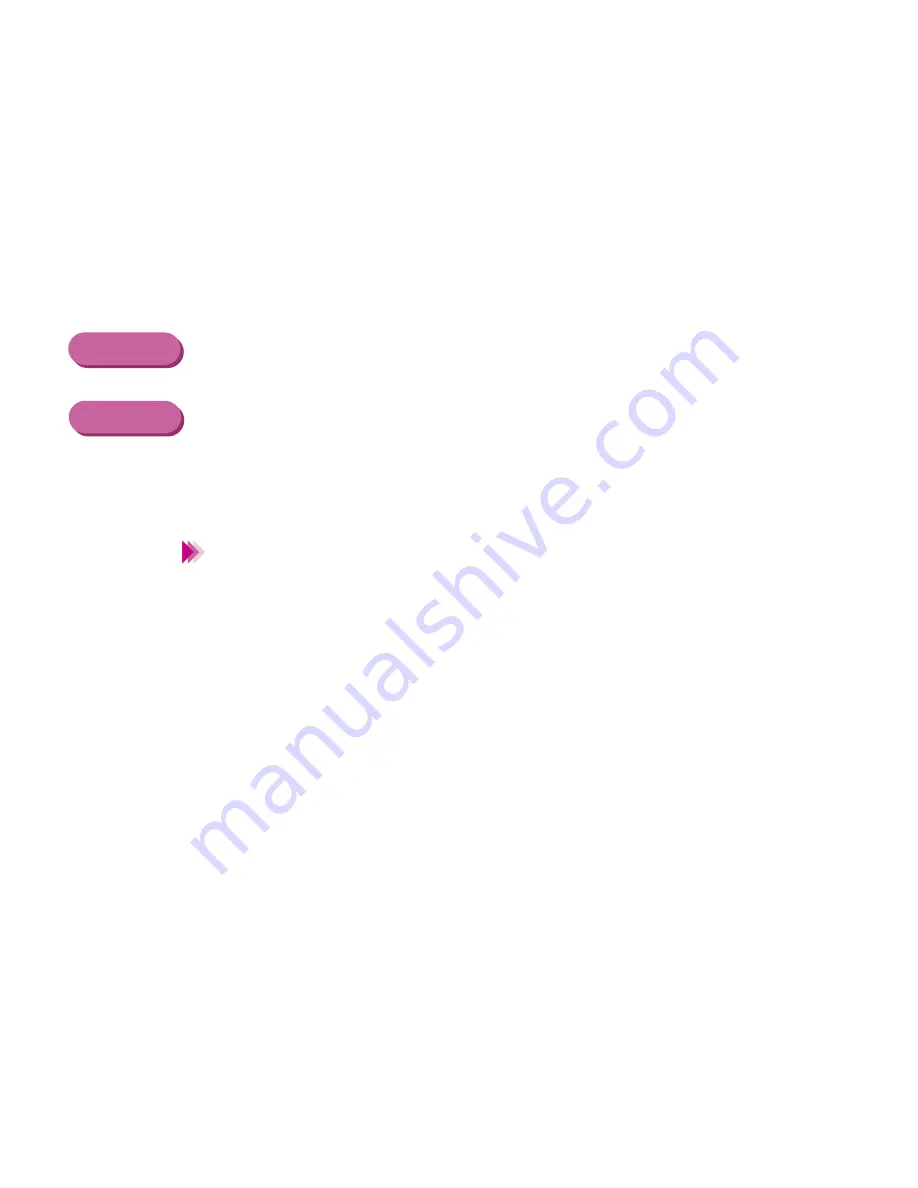
147
Maintaining the Printer
Cleaning the Paper Feed Rollers
3
Start cleaning.
Open the Printer Properties dialog box, click the Maintenance tab and then
click the clean paper feed rollers icon.
Select Page Setup from the File menu, then click Utilities and click the Feed
Rollers Cleaning icon.
4
When you are prompted to confirm the cleaning, click the OK button.
Do not re-use a cleaning sheet.
Important
Windows
Macintosh
Содержание BJC 2110 - Color Inkjet Printer
Страница 1: ...User s Manual Color Bubble Jet Printer BJC 2100 Series ...
Страница 228: ...228 Troubleshooting Before You Call for Help Narrowing Down the Problem Checking the Printing Environment ...
Страница 233: ...233 Specifications Specifications Printing Specifications Printing Area ...
Страница 248: ...248 Using the Optional IS 22 Color Image Scanner Cartridge 22 Color Image Scanner Cartridge ows ntosh M ...
Страница 313: ...313 Using the Scanner With Macintosh Scanning Images With IS Scan Saving Scanned Images 1 Click the Save button ...






























