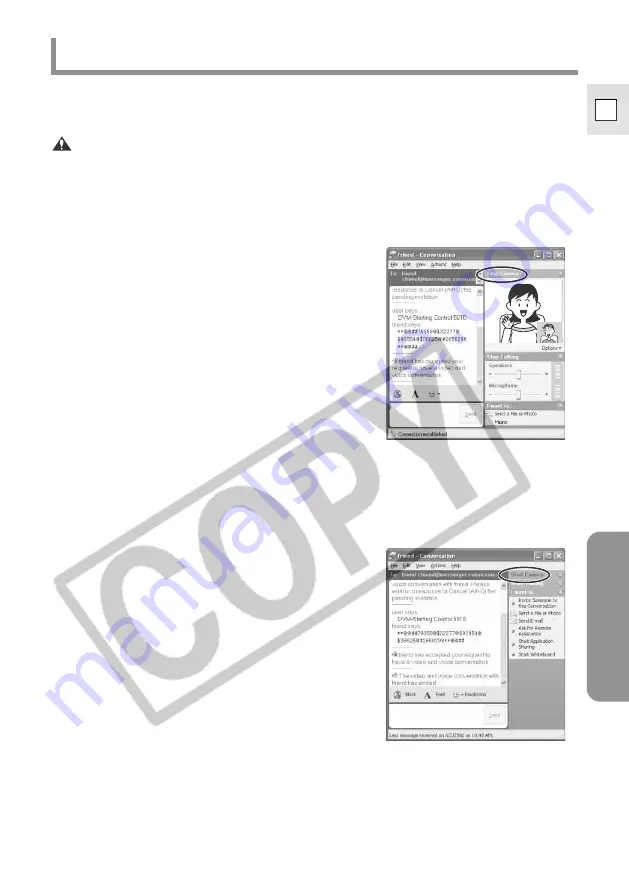
DV Messenger
49
E
Changing the Mode of the Camcorder
This section describes the procedure for changing the mode of the camcorder
during communication.
Caution:
¡
The settings for camera and microphone in the [Audio Tuning Wizard] may be
changed when you change the mode of your camcorder. In such case, reset
with the [Audio Tuning Wizard] before clicking [Start Camera].
1.
•••••••••••••••••••••••••••••••••••••••••••••••••••••••••••••••••••••••••••••••••••••••••••••
On the [Conversation] window, click [Stop Camera].
2.
•••••••••••••••••••••••••••••••••••••••••••••••••••••••••••••••••••••••••••••••••••••••••••••
Change the mode of the camcorder.
3.
•••••••••••••••••••••••••••••••••••••••••••••••••••••••••••••••••••••••••••••••••••••••••••••
Wait until the video picture and camcorder information such as
the tape counter appear in the display and click [Start Camera].
• A message with the options [Accept] and [Decline] appears in the [Conver-
sation] window of your contact. If your contact clicks [Accept], the
videoconference restarts.























