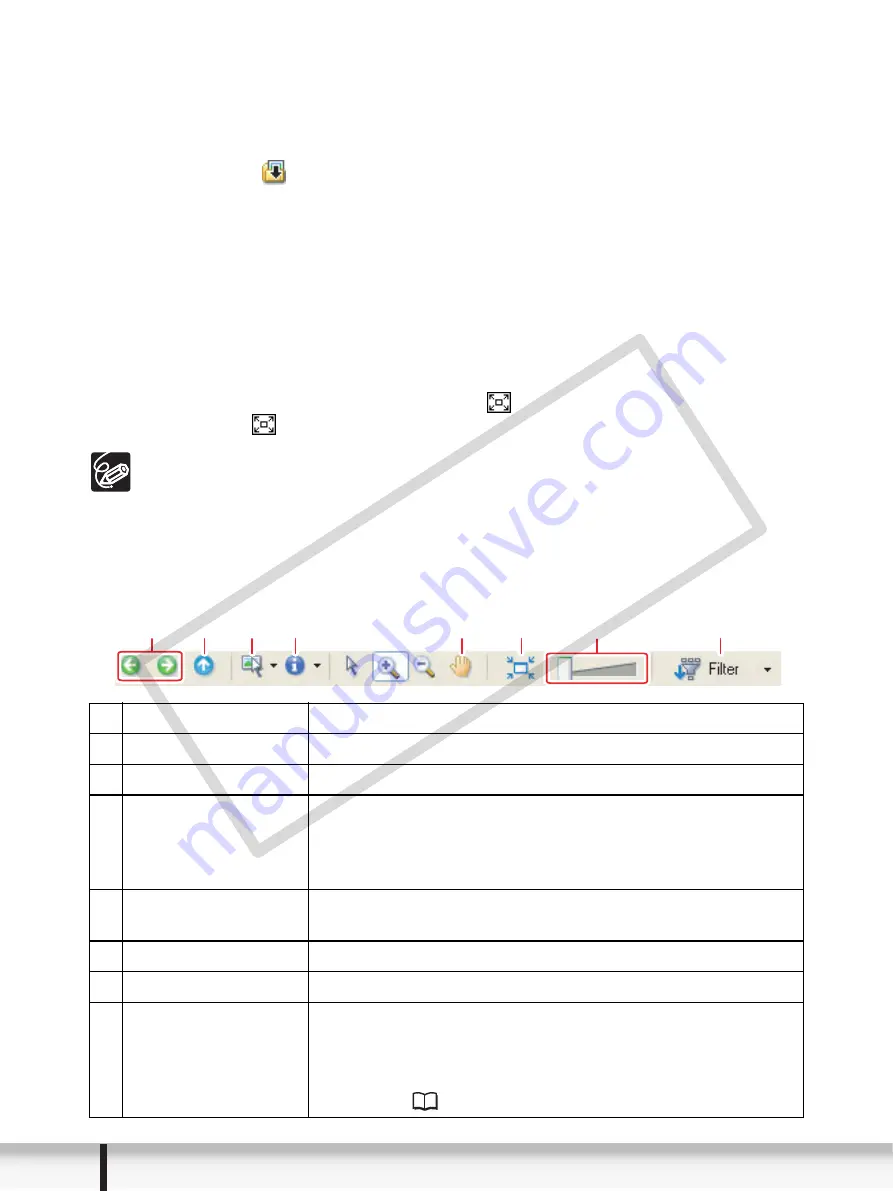
12
Windows
2 Folders Area
You can select a folder to be displayed in the Browser Area. In the [Last Acquired
Images] panel, the newly downloaded still images are placed into virtual folders
classified by recording date. In the panel below, the folders where the downloaded
still images are actually saved in are displayed. Selecting the [Favorite Folders] tab
shows only the folders that are registered as favorites. The [All Folders] tab shows all
available folders.
indicates that newly downloaded still images are in the folder.
To register folders as Favorites, follow the instructions below.
To remove the registered folder, select the folder, and click [Remove].
3 Browser Area
This area displays the images contained in the selected folder. If you place the
cursor over a thumbnail in the browser area,
will be displayed at the upper right
corner. Clicking
skips over folders to zoom in directly on the intended folder.
Clicking on 2 images while holding down the [Shift] key selects also all
images between the 2 images.
Clicking on different images while holding down the [Ctrl] key selects multiple
images.
4 Image display control panel
The menu items vary depending on the View Mode.
When the [Favorite Folders] tab is selected:
Click [Add] and select a folder.
When the [All Folders] tab is selected:
Select a folder and click [Add to Favorites].
1 Previous/Next
Displays the previous/next image in the current folder.
2
Up
Displays the folder in the upper tiers of the hierarchy.
3
Select
Allows you to select all images and deselects images.
4
Information
Allows you to select the information to be shown. You can
also hide the pop-up window by clearing the check box.
The pop-up window appears when you move the pointer
over a thumbnail.
5
Pan
Changes the area displayed when you zoom in on a folder
or image in the Browser Area and drags the thumbnail list.
6
Restore Display Size
Changes the size of the thumbnail list to fit the window.
7
Zoom Slider
Enlarges/Reduces the thumbnails in the Browser Area.
8
Filter
Allows you to select which still images to display
according to the star rating. When you download the
images, the star rating is set to two stars as a default. To
change the star rating, refer to
(
2
3
4
8
1
6
5
7
COP
Y



























