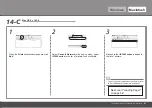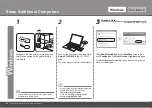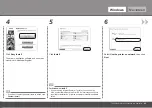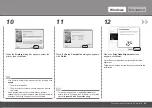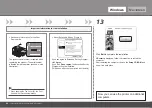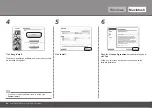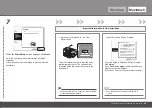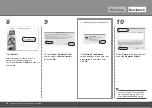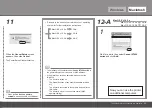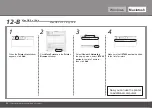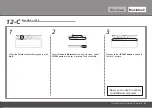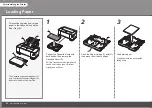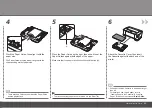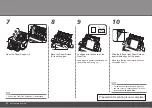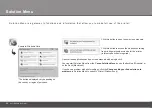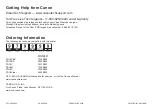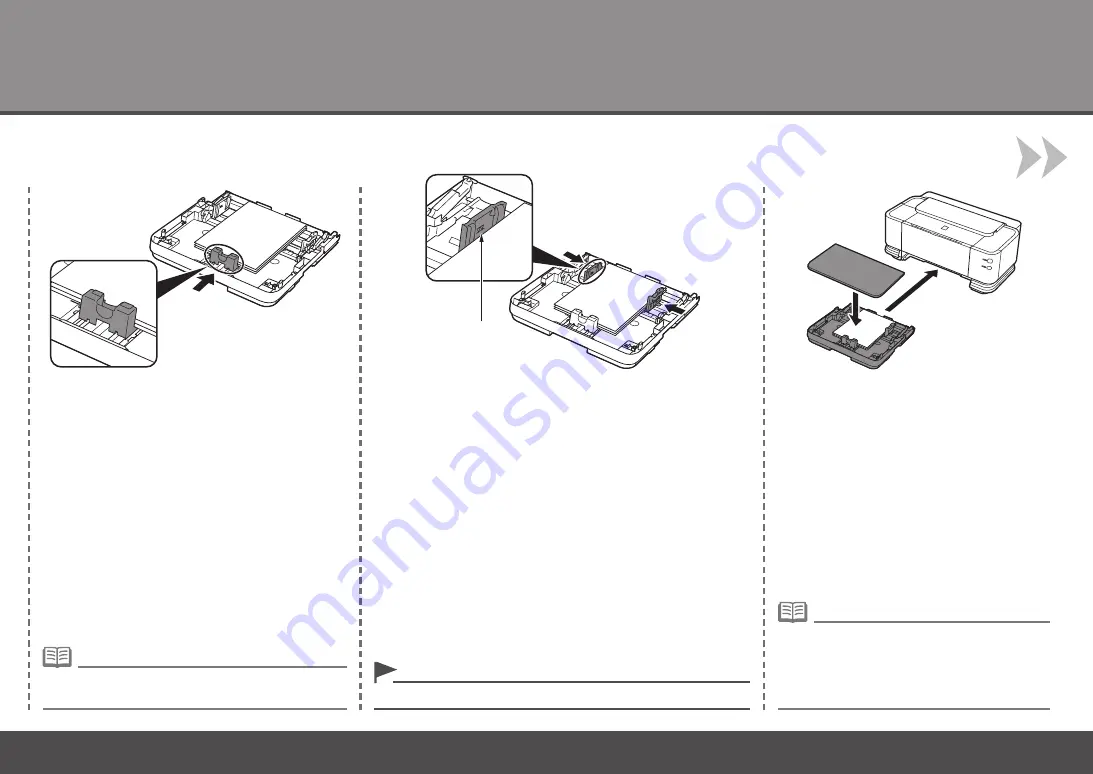
5
6
H
4
After Installing the Printer
Pinch the Paper Guide on the right, then slide it to set the
Paper Guides against both edges of the paper.
The Paper Guide will stop when it aligns with the
corresponding mark of paper size.
Pinch the Paper Guide, then align it with the
paper size.
There may be a little space between the Paper Guide
and the paper stack.
•
To print on specialty paper, be sure to load it in the Rear Tray.
•
Attach the Cassette Cover, then insert
the Cassette against the back end of the
printer.
Make sure that the paper stack does not exceed the line (H).
Pull and extend the Cassette to load paper larger
than A4.
For details on how to load paper, refer to
"Loading Paper in the Cassette" in "Loading
Paper" in the on-screen manual:
Basic Guide
.
•