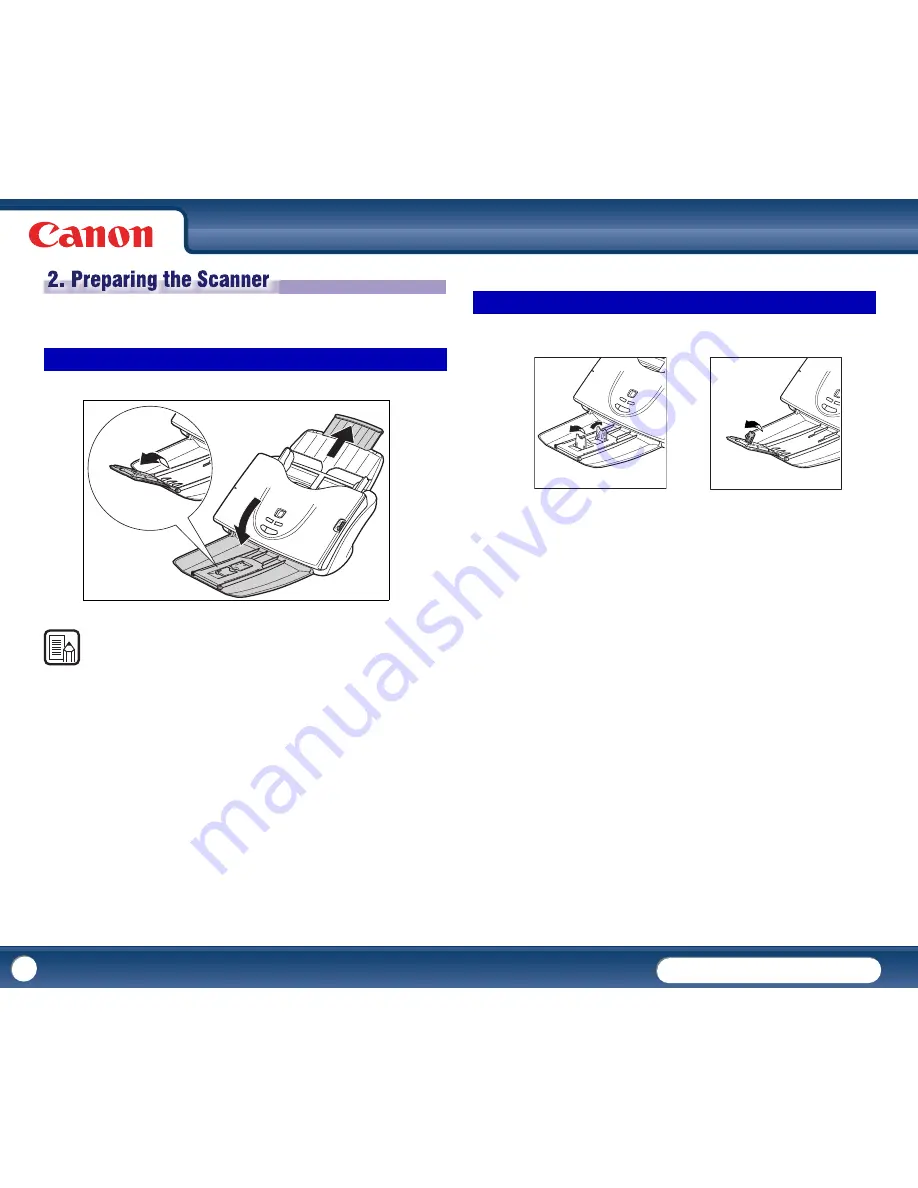
DR-3010C
DR-3010C
21
Prepare the document feed tray according to the paper size and type.
The extension trays can be set to the size of the document you want to scan.
NOTE
•
Documents can be scanned with the document eject tray closed.
•
Open the document eject tray when you want to stack output documents.
•
Use the extension tray when the document hangs over the edge of the main
tray.
Use the document stopper that corresponds with the length of the document you
want to scan.
Preparing the Trays
2. Preparing the Scanner
Preparing the Document Stopper






























