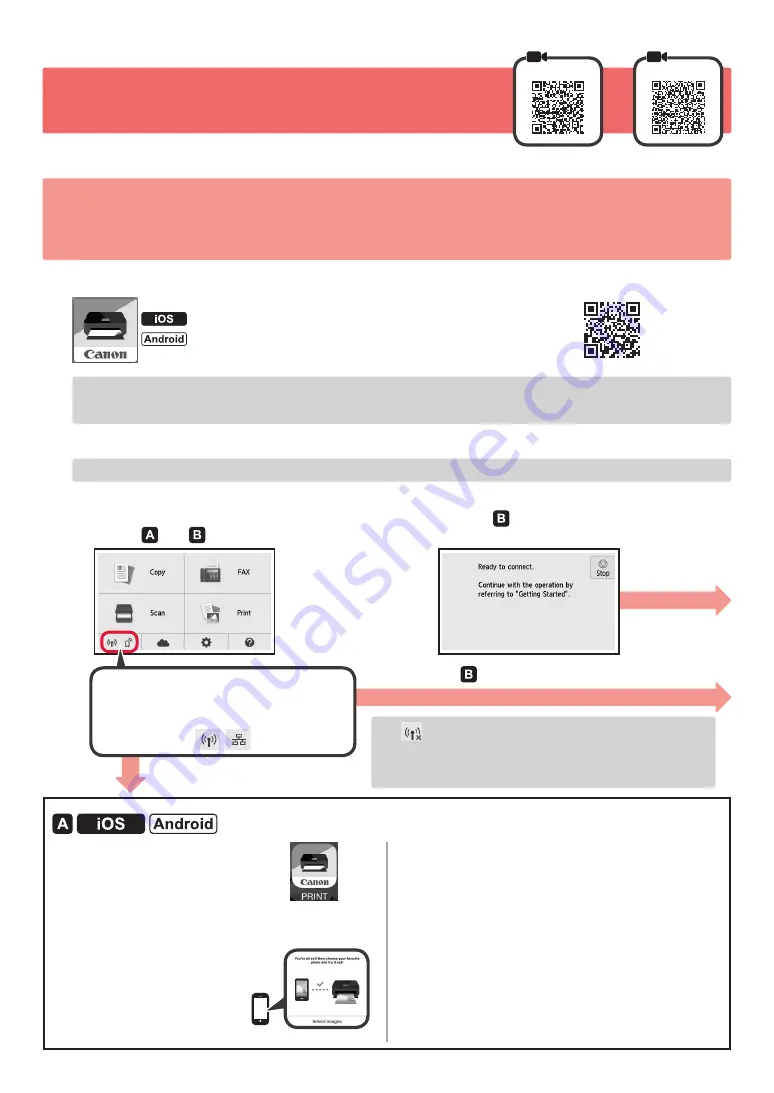
6
6-B. Ansluta till smarttelefon
Android
iOS
Du behöver ställa in en anslutning för varje smarttelefon. Fortsätt med installationen från steg 1 för varje smarttelefon.
Förberedelse
• Slå på Wi-Fi på smarttelefonen.
• Om du har en trådlös router ansluter du smarttelefonen till den trådlösa router du vill ansluta till skrivaren.
* Information om användning hittar du i smarttelefonens och den trådlösa routerns handböcker, eller kan du kontakta
tillverkaren.
1
Installera applikationens programvara Canon PRINT Inkjet/SELPHY på smarttelefonen.
: Sök efter "Canon PRINT" i App Store.
: Sök efter "Canon PRINT" i Google Play.
Du kan också gå in på Canon-webbplatsen genom att skanna QR-koden.
* Du kanske inte kan ansluta smarttelefonen till Internet trådlöst medan skrivaren är direktansluten till smarttelefonen.
I så fall kan du debiteras beroende på det abonnemang du har med tjänsteleverantören.
* Upp till 5 enheter kan anslutas direkt till skrivaren via en trådlös LAN-anslutning.
2
Kontrollera displayen på skrivaren.
Skärmen stängs av om enheten inte används på ungefär 10 minuter. Tryck på pekskärmen för att visa skärmen.
■
Om följande skärm visas:
Kontrollera ikonen längst ned till vänster och fortsätt
sedan till eller .
Om
visas kan inte skrivaren kommunicera
via en trådlös LAN-anslutning. Om du vill ha mer
information ska du gå till "http://ij.start.canon" för att läsa
Vanliga frågor
.
■
Om följande skärm visas:
Fortsätt till .
Nej (Fortsätt till .)
JA
a
Tryck på den installerade
applikationens programvara.
b
Följ instruktionerna på skärmen för att registrera
skrivaren.
c
Kontrollera att höger
skärm visas.
Anslutningen med smarttelefonen
är nu klar. Du kan skriva ut från
smarttelefonen.
Lägg i fotopapper om du vill skriva ut foton. Fortsätt
till "Fylla på fotopapper" på sidan 8.
Fortsätt till sida 8 för att gå till
faxinställningar.
Följande ikon visas.
(Skrivaren är ansluten till ett nätverk.)
Содержание 2233C008
Страница 99: ...RMC Regulatory Model Code K10459 ...
















































