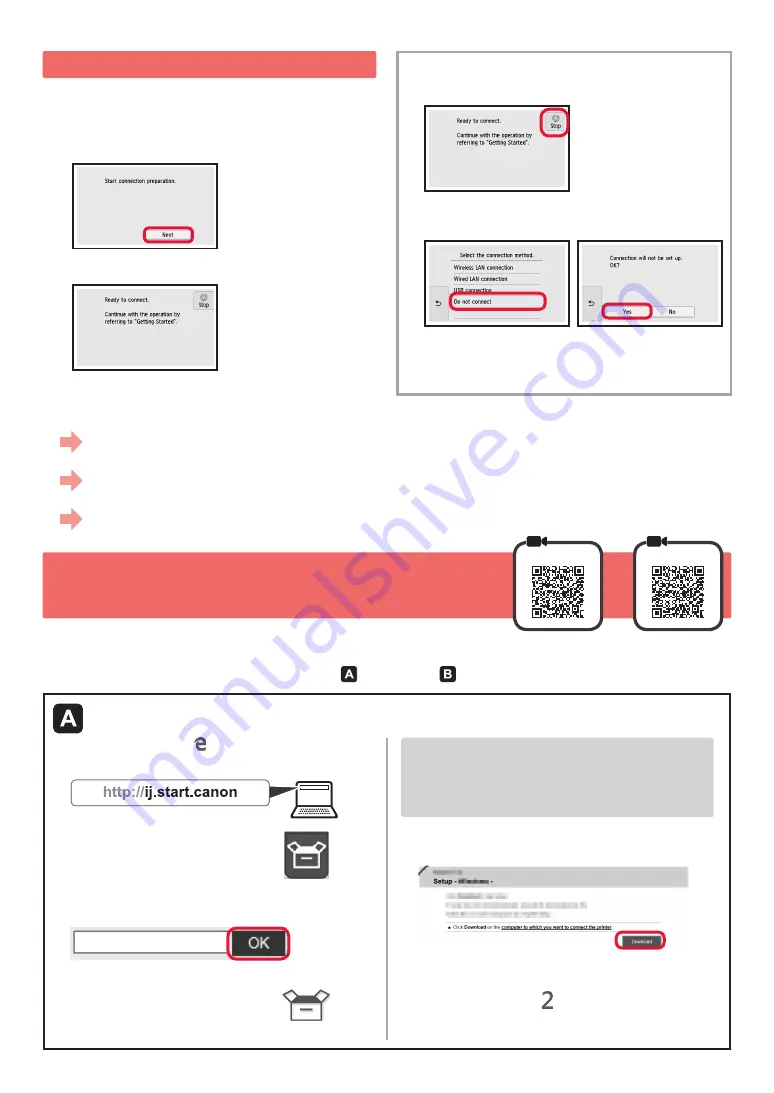
4
6-A. Conectando a um computador
Mac OS
Windows
Você precisará definir uma configuração de conexão para cada computador. Comece a configuração de cada computador pela etapa
1.
1
Inicie o arquivo de instalação para o método ou o método .
5. Preparando para a conexão
Na descrição abaixo, smartphone se refere coletivamente
a smartphones e tablets.
1
Selecione
Avançar (Next)
.
2
Certifique-se de que a tela a seguir seja exibida.
Daqui em diante, prossiga para uma etapa que esteja de
acordo com a forma como você usa a impressora.
Usar somente a impressora
a
Selecione o
Parar (Stop)
botão.
b
Selecione
Não conectar (Do not connect)
>
Sim (Yes)
nesta ordem.
A configuração foi concluída.
Para continuar com a configuração do fax, prossiga
até a página 8.
a
Abra um navegador ( etc.) em seu computador.
b
Digite a URL a seguir e acesse o site da Canon.
c
Selecione
Configurar
.
d
Informe o nome do modelo de sua impressora
e clique em
OK
.
Você pode selecionar um nome de modelo na lista.
e
Clique em
Configuração
.
Veja abaixo os procedimentos para Windows e Mac
OS. Se você estiver usando um computador com um
sistema operacional que não seja Windows ou Mac
OS, como o Chrome OS
, faça a configuração de
acordo com as instruções na tela.
f
Clique em
Download
e faça download do arquivo
de configuração.
g
Execute o arquivo baixado.
Siga para a etapa na próxima página
para continuar.
Fazendo o download da Internet
• Para utilizar a impressora por meio de conexão a apenas um computador ou a um computador e um smartphone
"6-A. Conectando a um computador"
• Para utilizar a impressora por meio de conexão a apenas um smartphone
"6-B. Conectando a um smartphone" na página 6
• Para utilizar a impressora sem conexão a um computador ou smartphone
"Usar somente a impressora"
Содержание 2233C008
Страница 99: ...RMC Regulatory Model Code K10459 ...
















































