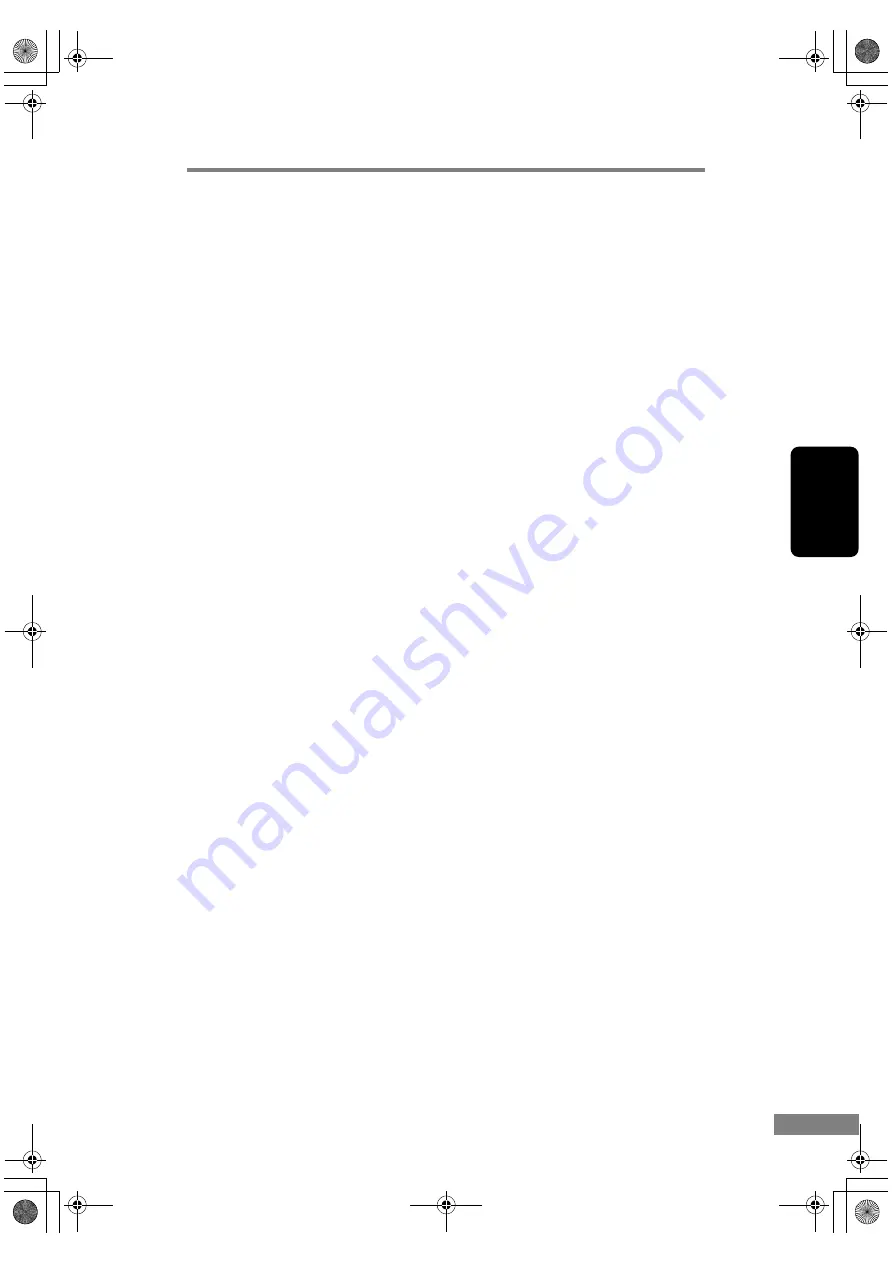
Index
85
Ind
ex
T
Troubleshooting .........................................65
U
Uninstalling Software ................................75
USB Connector ..........................................13
W
Warming up ...................................31, 36, 71
DR-1210C.book Page 85 Monday, December 19, 2005 10:35 AM
Содержание 1211B002 - DR 1210C
Страница 4: ...DR 1210C book Page iii Monday December 19 2005 10 35 AM ...
Страница 22: ...18 Before Using the Scanner DR 1210C book Page 18 Monday December 19 2005 10 35 AM ...
Страница 60: ...56 Using the Scanner DR 1210C book Page 56 Monday December 19 2005 10 35 AM ...
Страница 90: ...86 Index DR 1210C book Page 86 Monday December 19 2005 10 35 AM ...










































