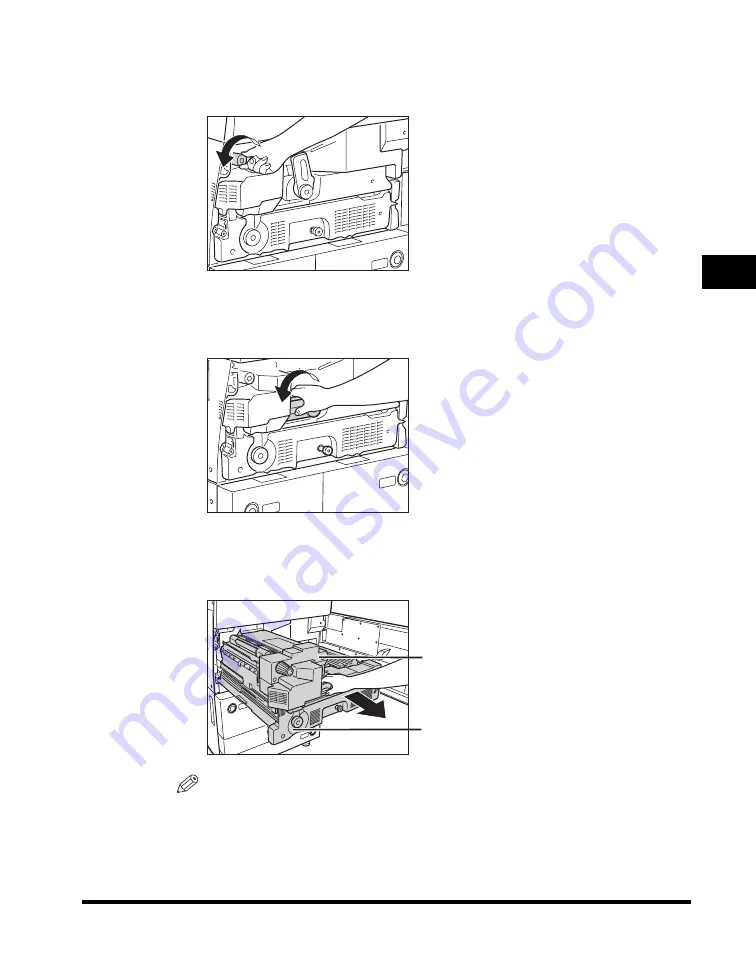
Clearing Paper Jams
3-73
3
T
rou
b
lesh
o
o
ti
ng
2
Turn the upper green knob in the direction of the arrow
(counterclockwise).
3
Move the green lever in the direction of the arrow
(counterclockwise).
4
Grip the green lever, and pull out the fixing unit (Unit 1) and
duplexing unit (Unit 2).
NOTE
The fixing unit and duplexing unit are pulled out together.
Fixing Unit (Unit 1)
Duplexing Unit (Unit 2)
Содержание imageRUNNER 5075
Страница 2: ......
Страница 3: ...imageRUNNER 5075 5065 5055 5050 Support Guide 0 Ot...
Страница 15: ...xiii Printing data scanned from an original followed by finishing options such as stapling Copying...
Страница 38: ...xxxvi 5 Fill in the check sheet located on the next page to document your periodic inspections of the breaker...
Страница 40: ...xxxviii...
Страница 68: ...System Settings 1 28 1 Before You Start Using This Machine...
Страница 138: ...Consumables 2 70 2 Routine Maintenance...
Страница 240: ...Service Call Message 3 102 3 Troubleshooting The machine starts up in the Limited Functions Mode...
Страница 242: ...When the Power Does Not Turn ON 3 104 3 Troubleshooting...
Страница 266: ...System Management of the imageRUNNER 5075 5065 5055 5050 4 24 4 Appendix...
Страница 267: ......






























