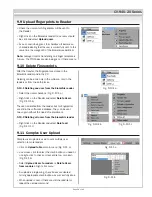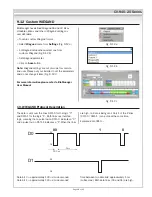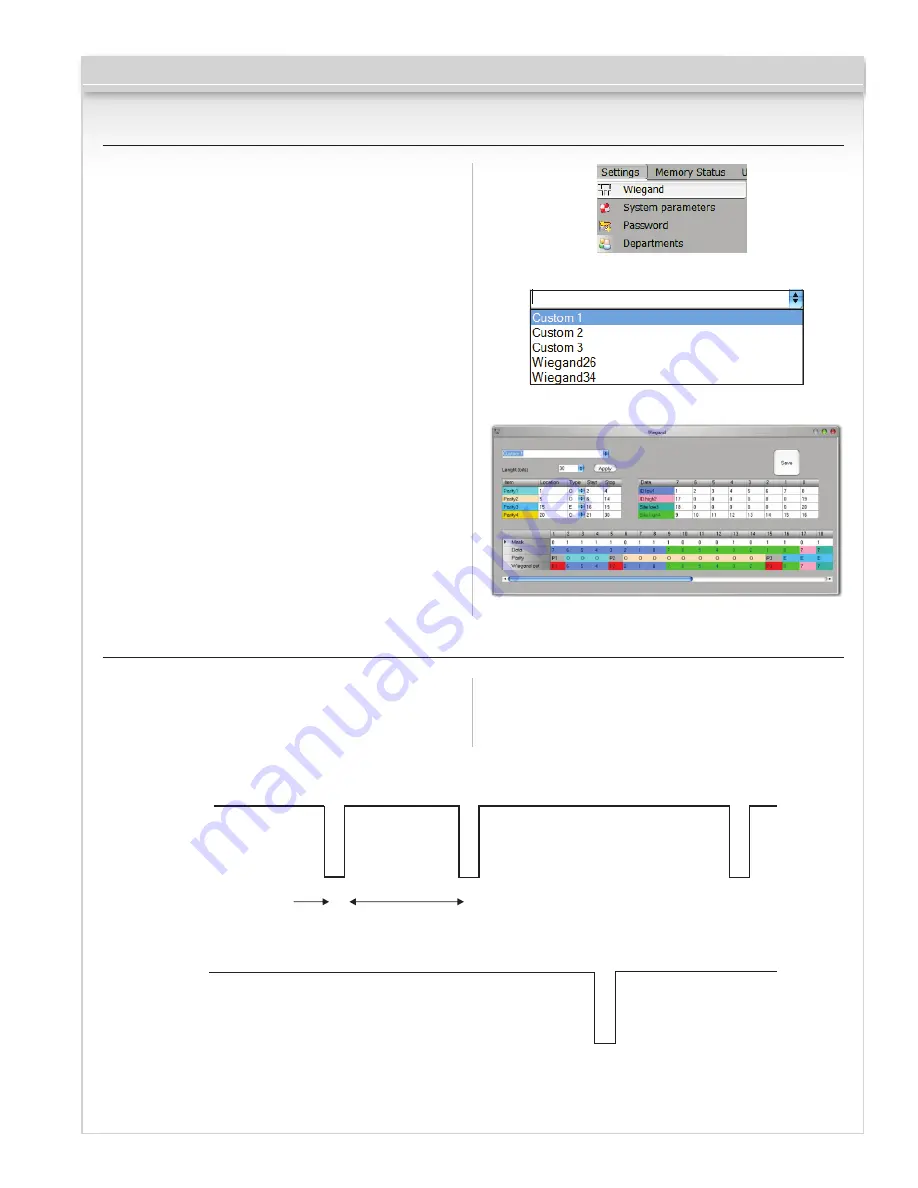
CV-940-20 Series
9.12 Custom WIEGAND
BioManager has defined Wiegand 26 and 34 bit as
standard options and other 3 Wiegand settings as
user definable.
•
To setup custom Wiegand format
•
Select
Wiegand
menu from
Settings
(Fig. 9.12 a)
•
At Wiegand setup window select one from
customs Wiegand (Fig. 9.12 b)
•
Set Wiegand parameter
•
Click on
Save
button
Note:
Wiegand settings are out of scope for common
end user. Please ask your installer to set the parameters
and do not change it later. (Fig. 9.12 c)
For more information please refer to BioManager
User Manual
Page 19 of 21
Fig. 9.12 a
Fig. 9.12 b
Fig. 9.12 c
10. WIEGAND Protocol Description
The data is sent over the lines DATA 0 for the logic “0”
and DATA 1 for the logic “1”. Both lines use inverted
logic, meaning that a pulse low on DATA 0 indicates a “0”
and a pulse low on DATA 1 indicates a “1”.When the lines
are high, no data is being sent. Only 1 of the 2 lines
(DATA 0 / DATA 1 ) can pulse at the same time.
Example: data 0010....
Data bit 0 = approximately 100 us (microseconds)
Data bit 1 = approximately 100 us (microseconds)
Time between two data bits: approximately 1 ms
(millisecond). Both data lines (D0 and D1) are high.
5V
0V
5V
1 ms
100 us
0V
D0
D1
00
1
0