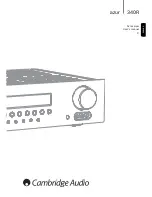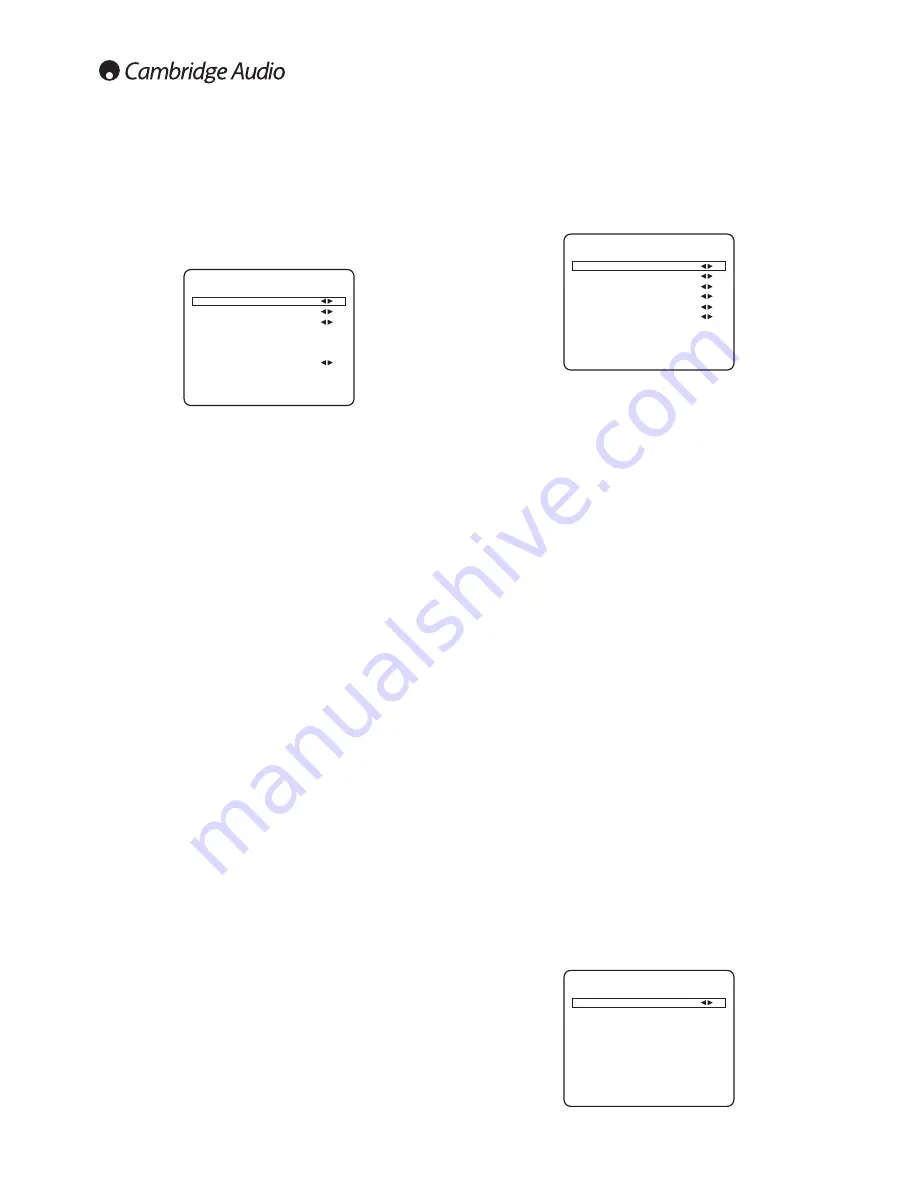
14
The next step is to select each source input in turn on the 340R and tell
the unit the type of audio connection you want to use for that source
(Analog or Digital input).
The 340R remembers this setting individually for every source input and
automatically recalls it as and when you change source input.
Select the ‘Input Setup’ menu. Highlight each source in turn and select
either analog or digital input types (use the
Left
and
Right
arrows):
Analog inputs will require a stereo phono/RCA to phono/RCA cable
connection to the 340R. Digital inputs will require either a 75ohm digital
type phono/RCA to phono/RCA co-axial cable (SPDIF) or an optical fibre
cable (TOSLINK). The 340R will automatically use whichever is
connected. Do not make connections to both the Optical and Co-axial
inputs for a source.
Note: Video 3, Tuner, Tape and 5.1 Direct only have analog connections
and so are not selectable in this menu.
Once you have set the audio types exit the OSD to save.
This setting can also be changed at any time without using the OSD by
pressing the
Input Mode
button on the front panel (or
Audio Type
button
on the remote). This will then cycle between analog or digital input types
for the currently selected source; as usual they will then be remembered
the next time you return to that source.
4. Source setup
Input Setup Menu
DVD : Digital
Video1 : Analog
Video2 : Analog
Video3 : Analog
Tuner : Analog
Tape : Analog
CD/Aux : Analog
5.1 Direct : Analog
Return To Menu : [OSD]
All of the 340R’s rear panel video inputs (S-Video/Composite,
Component and HDMI) are freely assignable to the DVD, Video 1, Video
2, Tape/MD, CD/Aux and 5.1 Direct sources for maximum flexibility.
Select the ‘Input Assign’ menu. Highlight each Video input in turn and
select a source to assign it to:
Note: The 340R prevents you from setting two sources to the same
video input, as this would cause problems, but doesn’t prevent you from
setting the same source to different video inputs.
The 340R has two HMDI (High Definition Multi-Media Interface) inputs
and one HDMI output. HDMI is a fully digital audio/video system that
passes the picture and audio to the screen in digital format for best
possible picture quality. DVI (Digital Video Interface) is a subset of HDMI
that uses different connectors and only passes digital video to the
TV/Monitor (no audio). The 340R is fully compatible with DVI in that
simple passive DVI-HDMI adaptors are available which allow the
conversion of the DVI connector to an HDMI format connector (and back
again if required) for routing via the 340R. The 340R can switch both
types of signal.
The 340R performs HDMI switching, not processing, it routes the HDMI
signals from the source equipment to the TV/Monitor without any
processing, so as far as the 340R is concerned there is no setup
involved other than to assign the three inputs to a desired source. The
340R does not receive audio or video over the HDMI, so for surround-
sound decoding etc, an audio connection must also be made from your
HDMI source to the 340R. As with other sources this can be analog or
digital audio. A digital audio SPDIF/Toslink connection is preferred and
will be required if it is desired to decode surround-sound for the HDMI
sources.
Press the
OSD
button to exit the menu.
HDMI Pre-Emphasis
The HDMI interface is generally specified for transmission over cable
lengths up to 5m. Longer cable runs can sometimes be accommodated
if very high quality HDMI cables are used. The 340R is able to apply
some pre-emphasis to the HDMI signals to allow for cable losses in such
situations. For cable runs less than 5m HDMI Pre Emphasis should
generally be ‘Off’. For runs greater than 5m HDMI Pre Emphasis should
be ‘On’.
Note: The maximum cable length possible depends on cable quality and
to some extent on the resolution of the video being transmitted (i.e.
higher bit rate signals are harder to transmit over long distances). Use
only good quality HDMI cables. Poor quality cables can have problems
with HDMI at only 5m and only very high quality cables will work at
distances over 5m.
Select the ‘Output Setup’ menu, highlight ‘HDMI PRE’ and select either
‘Off’ or ‘On’:
Press the
OSD
button to exit the menu.
5. Assigning video sources
Output Setup Menu
HDMI PRE : On
Return To Menu : [OSD]
Input Assign Menu
S/Comp 1 : 5.1Direct
S/Comp 2 : DVD
Component1 : DVD
Component2 : Video1
HDMI1 : DVD
HDMI2 : Video1
Return To Menu : [OSD]