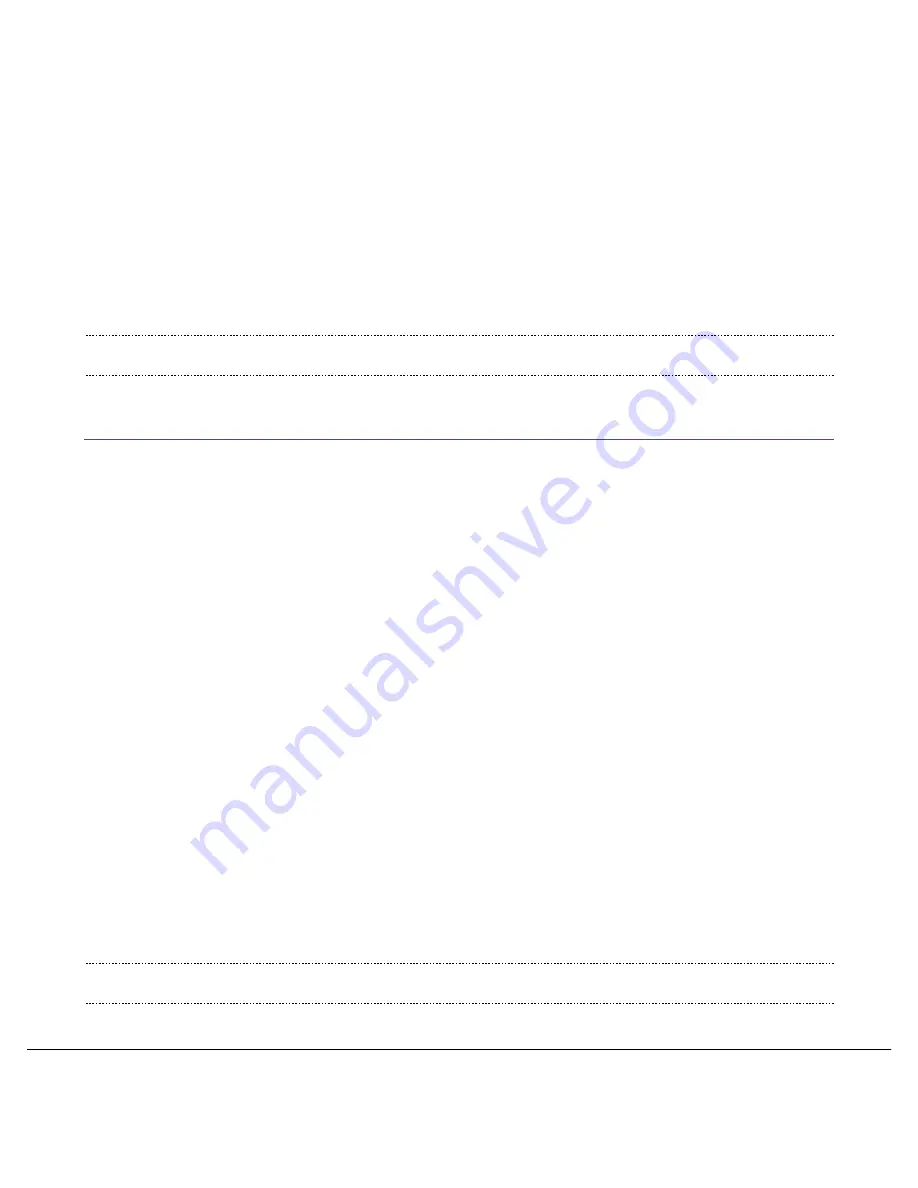
uPro User Guide (v1.4)
©2009 Callaway Golf Company
Page 19 of
45
A popup window will appear in which you will click “Use Credits" to complete the purchase of the selected
course. This course will automatically be added to your playlist and is ready to be sync'd to your uPro.
Once you have completed the purchase, you will be returned to your current search results to continue to
search and buy courses. If you would like to download Basic Mode, click the Free button for that course.
All Basic Mode downloads are free.
Once you have finished buying your courses, click my uPro from the left side navigation.
Note:
Once you purchase a ProMode course, you won't need to download the Basic Mode version.
ProMode contains all of the Basic Mode data as well as the aerial imagery.
1.7 Syncing your Callaway uPro
Once you are ready to sync, go to the My uPro page. You can access this page, by clicking My uPro in the
left side navigation. Once you are on this page, you can manage the courses that you want on your uPro.
What's on the My uPro Page
On My uPro
- condensed list of courses that are currently on your uPro, being added,
removed, or updated.
Sync Summary
- overview of what is planned to be synced. Shows how many courses are being
added, removed, or updated.
My Course List -
full list of all courses in your uPro library. It indicates if the course is
currently on your uPro, being added, removed, or updated.
What the colors mean:
Green - course is being added
Blue - course is being updated
Red - course is being removed
Gray - course is already on my uPro or is not on my uPro.
Note:
Any course that you just purchased is going to already be added to your "On My uPro" list and
your "Sync Summary"






























