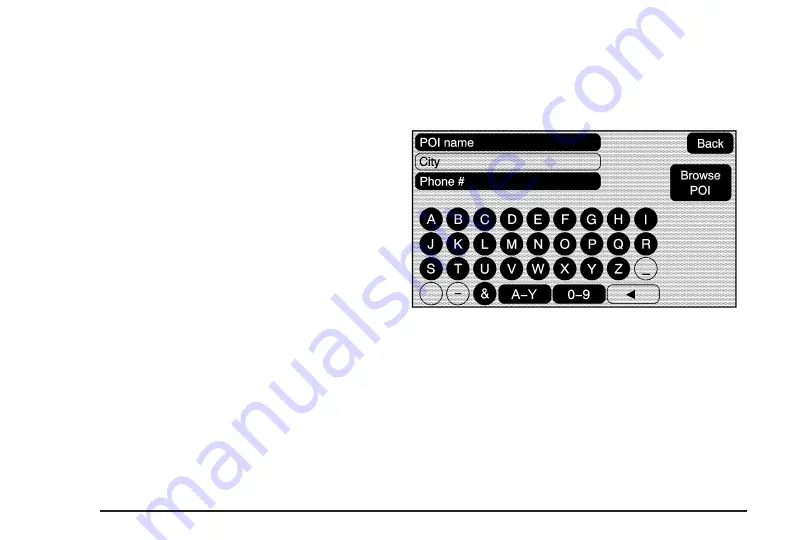
4. Select the desired street name with the correct
prefix from the list (Dr., Ln., St., etc.).
5. Once a street has been selected the Cross Street
screen button will become available. Select the
Cross Street button and start entering the cross
street name.
If five or less names are available, a list will display.
If more than five are available, there will be a
screen button with a number in it, it represents
the number of available cross streets. Select this
button to view the list.
6. Select the street name with the correct prefix from
the list (Dr., Ln., St., etc.). An Information screen
will automatically display.
7. Select the Go screen button. The map screen, with
the destination marked, will display.
8. Select the route preference (Fastest, Shortest, or
Other). The system will calculate and highlight
the route.
9. Select the Start Guidance screen button. You are
now ready to start your route.
See “Getting Started on Your Route” later in this
section for more information.
Point of Interest (POI)
The Point of Interest (POI) destination entry method
allows you to select a destination from the POI list.
i
Point of Interest: Touch this screen button to
access the Point of Interest (POI) screen. From this
screen you have two options to select/enter a destination;
enter the name using the alpha keyboard or select a
category from the category list.
2-18
Содержание SRX 2008
Страница 4: ... NOTES iv ...
Страница 6: ...Overview Navigation System Overview Screen shown with Map Disc Inserted 1 2 ...
Страница 16: ... NOTES 1 12 ...
Страница 93: ...Voice Recognition 4 2 Section 4 Voice Recognition 4 1 ...
Страница 98: ... NOTES 4 6 ...






























