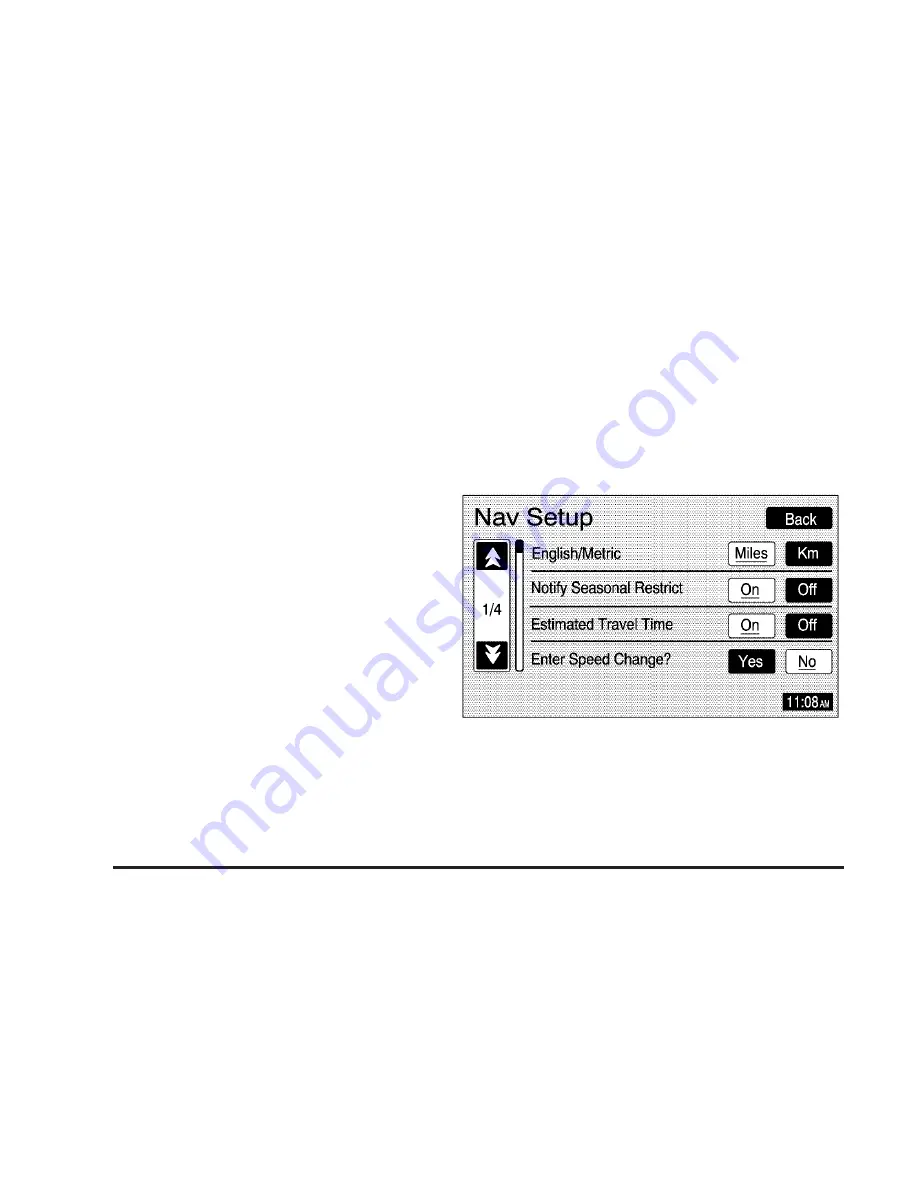
To return to previewing the route to the final destination,
do the following:
1. Touch the Edit screen button.
2. Touch the Next screen button.
3. Touch the OK screen button, then the Back screen
button to return to the Route Preview screen.
Now when you touch the arrow screen buttons to
preview the route, it will trace the route to the final
destination rather than the route to the next POI.
Use the following arrow screen buttons from the Route
Preview pop-up menu to trace a route:
I
q
(Preview to current location): Touch this screen
button to preview the route traveling toward the vehicle’s
current location. Touch this screen button repeatedly to
increase the speed at which the indicator will trace the
route.
r
h
(Preview to final destination): Touch this
screen button to view the route traveling toward the
final destination. Touch this screen button repeatedly to
increase the speed at which the indicator will trace the
route.
I
t
(View current location): Touch this screen button
to view the vehicle’s current location along the current
route.
u
h
(View final destination): Touch this screen
button to view the final destination along the current
route.
Navigation Setup
x
(Navigation Setup): Select the Nav Setup screen
button to display the Nav Setup menu.
From this menu, several options may be selected,
adjusted, or turned on and off. Touch the up or down
arrow screen buttons to the left of the menu options to
scroll through the list.
2-12






























