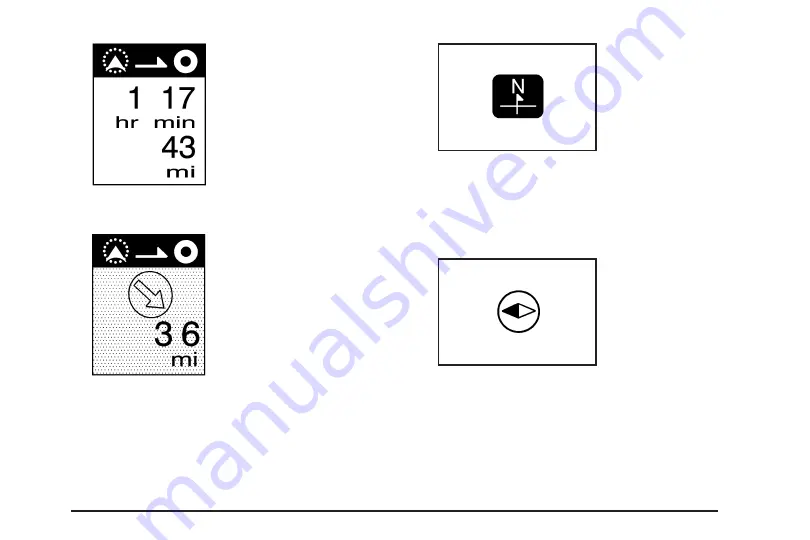
The distance and time to
destination symbol
indicates the distance and
the estimated time
remaining to your final
destination or arrival time,
depending on the option
selected.
The straight line to
distance symbol indicates
the straight-line distance
to your destination.
This symbol will appear before you start driving on
the route or if you are on a road where navigation
guidance cannot be given.
The north up symbol
indicates the map with
North Up, known as
North Up mode.
While in North Up mode, the vehicle icon will follow
the north direction on the map regardless of which
direction the vehicle is traveling. Select this screen
symbol to switch between North Up and Heading Up
modes.
The heading up symbol
indicates the map with
the vehicle travel
direction up, known as
Heading Up mode.
The shaded triangle indicates the North direction.
While in Heading Up mode, the direction your vehicle is
traveling will always be at the top of the map screen.
The vehicle icon will always be headed in the direction
your vehicle is traveling. Select this screen symbol
to switch between Heading Up and North Up modes.
2-9
Содержание DTS 2008
Страница 4: ... NOTES iv ...
Страница 6: ...Overview Navigation System Overview Screen shown with Map Disc Inserted 1 2 ...
Страница 83: ...Voice Recognition 4 2 Section 4 Voice Recognition 4 1 ...
Страница 88: ... NOTES 4 6 ...






























